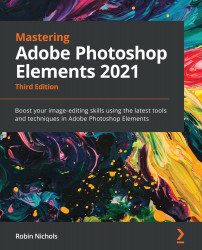Although we take computers much for granted these days, using such a machine to store, process, and edit high-resolution stills and video data requires a totally different set of features compared to a machine that's only used for web browsing, social media, emailing,
or downloading music.
Although the compatibility of Windows and Mac computers used to be very minimal, their operating systems are now far more user-friendly, both in the way third-party hardware interacts (such as external drives) and in that most software is now shared between the
two systems.
Operating system wars: Is there really a difference between running Elements on a Windows or Mac computer? The answer to this question can get you into a lot of hot water, depending on the technical leaning of the person being asked. I have used Windows and Mac desktops and laptops for a long time and find that, when editing images, there's really no big difference in performance between the two operating systems. In the early years, Elements was a different application on a Mac because Adobe was in contention with Apple over iPhoto (being the default image browser), but that's all sorted now. Macs are certainly beautifully designed, but provided that you have the same processing power, RAM chips, graphics card, and screen resolution set, you'd be hard-pushed to pick out any real performance difference. However, you will experience a significant cost difference between the two platforms. Macs have always sold at a premium compared to Windows gear.
An imaging computer needs to have a very fast processor (the central processing unit (CPU)). This is the bit that does all the calculations. A computer with one of the latest CPU chips installed will certainly future-proof your investment for several years to come. That said, I don't advise you to purchase the very latest technology, simply because you'll pay an absolute premium for it without necessarily gaining a commensurate speed advantage. Such is the downside of being an early adopter.
It's better to buy something that is just about to be replaced—which means it might only be five months old—and spend the cash saved on installing additional memory (also called random access memory or RAM). The more memory installed, the more images, video clips, and applications you can have running at the same time without the computer visibly struggling. I'd recommend at least 16 GB of RAM to start with, and more if you can afford it.
Currently, screen resolutions are impressively high, with 4K (3,840 x 2,160 pixels) and now 5K (5,120 x 2,880 pixels) curved and flat screens becoming the norm. A flat screen is best for your imaging needs. Curved screens certainly appear tempting but, because of their shape, will never give accurate feedback when trying to adjust characteristics like proportion and perspective. The size of the screen you have is also partially dictated by the capability of the computer's graphics card. That said, most pre-installed graphics cards are powerful and easily capable of running a very high-resolution 4K or 5K screen, and in many models, even two screens at the same time.
Monitor quality: The best image editing computer monitors are made by Eizo—these have superb edge-to-edge brightness, are easily (color-) calibrated, come with a hood, and produce reliable, accurate color. They are expensive, so are only practical if you plan on running a business. If you want to save some money, look at buying a monitor from Dell, Ben-Q, or even LG, three companies that produce pretty good display products that are considerably more affordable.
Most computers sold off the shelf contain the minimum amount of RAM to keep the cost down. For maximum performance, it pays to top up the RAM, either at the point of purchase, or later, where you might save money buying it from the local computer shop or online. Increasing the amount of RAM significantly improves computer performance—even in an older computer it can be hugely beneficial—almost giving it a new lease of life (note that not all Mac models can be upgraded so check with a professional first).
If it's an entry-level video card not suited to a high-resolution output, you might encounter a lot of onscreen flickering, which can be quite disturbing. Check carefully before you buy.
Small but sweet - SSD drives: For absolute speed freaks, solid state drives (SSDs) are the best option – both as an internal drive in your Windows or Mac, and also as an external option. Expensive and not as high in capacity as their older SATA drive companions, SSDs are small, light, require no additional power, and are incredibly fast.
Then there is the very real problem of storage. Most photographers are prolific shooters and, with consumer camera resolutions generally passing the 25 megapixel mark at present, it won't take long to fill the computer's hard drive with media.
My advice is always to use a desktop computer, Windows or Mac, because, though large and bulky, they are significantly cheaper than laptops.
Removable desktop hard drives: The device on the left is a single hard drive unit from LaCie (the company has a unique Porsche-style design for its products). A single drive, such as this 6 TB model, would suit most beginners. The Western Digital My Book Duo, shown in the middle, is a RAID drive containing two hard drive units in the one box. This offers a mirroring feature, where it backs up two copies of everything, or it can be programmed for extreme speed if this is needed. The unit on the right is by a company called Drobo—this is another RAID storage-style drive suited for heavy users. Drobo claim its drives are significantly smarter than standard RAID drives (RAID technology has been around for more than two decades), providing sophisticated backup for professional image makers and small businesses. The idea behind this type of system is that it is integral to your workflow and can grow with your requirements. A device such as this is a must if you are starting your own imaging business.
Apart from that, their size (notably for Windows PCs) permits the addition of further internal hard drives when more storage is needed and even the upgrading of internal components such as video cards and motherboards for improved performance. Mac desktop computers are a little harder to upgrade internally partly because of their design, and partly because, if you do, you might void your warranty.
Desktop hard drives are the perfect way to keep up to date with backups – they are relatively inexpensive for the capacity offered, and if one fills up, it's easy enough to buy another. There are a number of excellent devices currently available from Seagate, LaCie, and Western Digital, to name a few.
Best practice is to install just your operating system and software applications onto the computer's hard drive. Everything else – photos, music, and video – is saved to an external hard drive, or drives. That way, your computer can run at its optimum, while accessing your photo library on an external drive. Once that external drive is full, it's simple enough to carry on with a second, or even a third, external hard drive.
Other software: I appreciate suggesting "other" photo editing software is not a politically correct thing to do in a book written around Photoshop Elements. But in fact there are many other software apps on the market that can do certain things, such as HDR (high dynamic range image making), far, far better than Elements. To give you an idea, three products come to mind that will extend your image making capabilities significantly:
HDR - Aurora HDR Professional (by Skylum)
Painterly effects - Dynamic Auto Painter (by Mediachance)
Best plug-in range - JixPix
Laptop issues: If you absolutely have to use a laptop (and a lot of photographers are entirely mobile these days), this is also a good option, although its storage space, computing power (CPU), and screen size will all be compromised unless you spend a lot of money. One answer is to buy several external storage drives and a large desktop screen that can be hooked up to the laptop when you are working locally in the home office.
Laptops are designed to be lightweight and compact, so there's never much storage space in them for all your files. Typically, we would buy a portable USB-powered hard drive for backups while traveling. Once home, it might make better sense to transfer all your work from the USB-powered hard drive to a physically larger desktop drive—these are usually cheaper, have a far greater data capacity, and are (mostly) more reliable.
 Germany
Germany
 Slovakia
Slovakia
 Canada
Canada
 Brazil
Brazil
 Singapore
Singapore
 Hungary
Hungary
 Philippines
Philippines
 Mexico
Mexico
 Thailand
Thailand
 Ukraine
Ukraine
 Luxembourg
Luxembourg
 Estonia
Estonia
 Lithuania
Lithuania
 Norway
Norway
 Chile
Chile
 United States
United States
 Great Britain
Great Britain
 India
India
 Spain
Spain
 South Korea
South Korea
 Ecuador
Ecuador
 Colombia
Colombia
 Taiwan
Taiwan
 Switzerland
Switzerland
 Indonesia
Indonesia
 Cyprus
Cyprus
 Denmark
Denmark
 Finland
Finland
 Poland
Poland
 Malta
Malta
 Czechia
Czechia
 New Zealand
New Zealand
 Austria
Austria
 Turkey
Turkey
 France
France
 Sweden
Sweden
 Italy
Italy
 Egypt
Egypt
 Belgium
Belgium
 Portugal
Portugal
 Slovenia
Slovenia
 Ireland
Ireland
 Romania
Romania
 Greece
Greece
 Argentina
Argentina
 Malaysia
Malaysia
 South Africa
South Africa
 Netherlands
Netherlands
 Bulgaria
Bulgaria
 Latvia
Latvia
 Australia
Australia
 Japan
Japan
 Russia
Russia