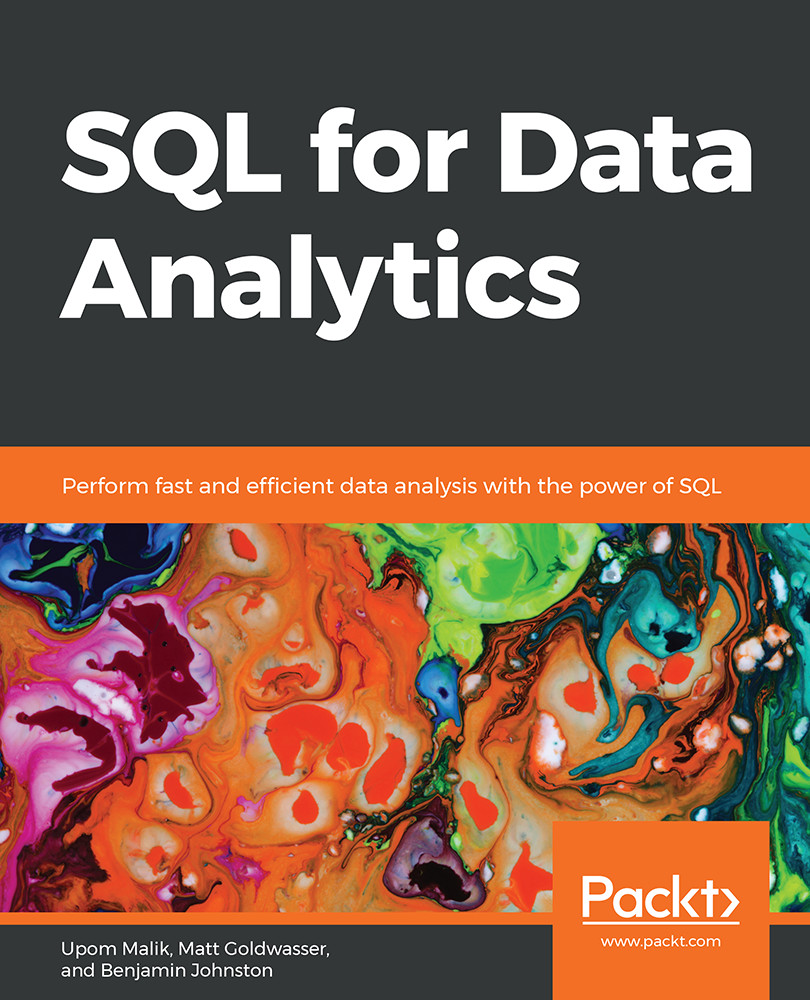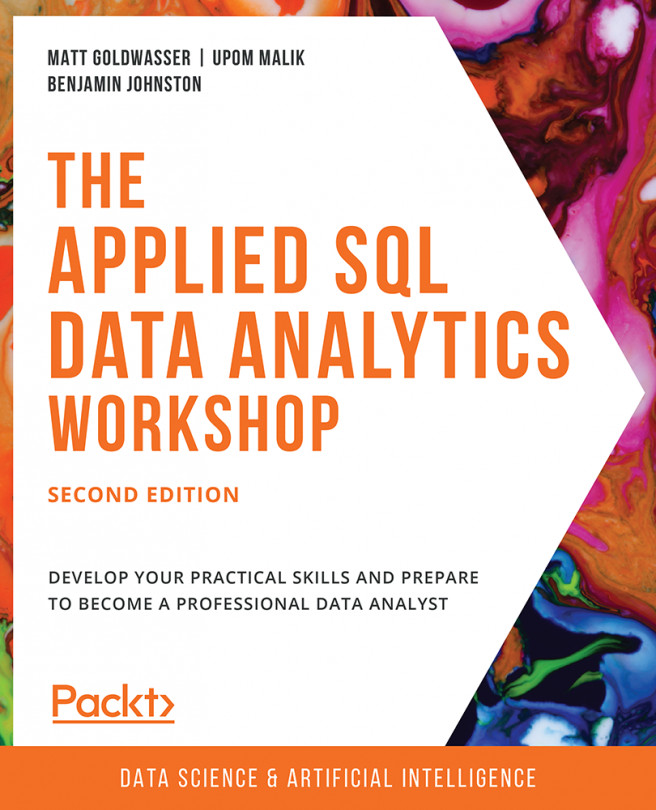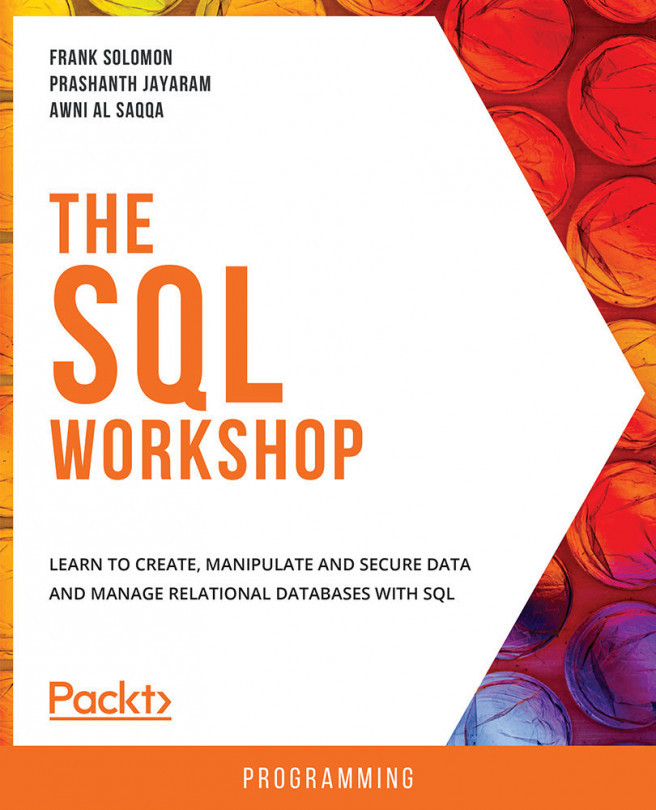Methods of Descriptive Statistics
As previously mentioned, descriptive statistics is one of the ways in which we can analyze data in order to understand it. Both univariate and multivariate analysis can give us an insight into what might be going on with a phenomenon. In this section, we will take a closer look at the basic mathematical techniques that we can use to better understand and describe a dataset.
Univariate Analysis
As previously mentioned, one of the main branches of statistics is univariate analysis. These methods are used to understand a single variable in a dataset. In this section, we will look at some of the most common univariate analysis techniques.
Data Frequency Distribution
The distribution of data is simply a count of the number of values that are in a dataset. For example, let's say that we have a dataset of 1,000 medical records, and one of the variables in the dataset is eye color. If we look at the dataset and find that 700 people have brown eyes, 200 people have green eyes, and 100 people have blue eyes, then we have just described the distribution of the dataset. Specifically, we have described the absolute frequency distribution. If we were to describe the counts not by the actual number of occurrences in the dataset, but as the proportion of the total number of data points, then we are describing its relative frequency distribution. In the preceding eye color example, the relative frequency distribution would be 70% brown eyes, 20% green eyes, and 10% blue eyes.
It's easy to calculate a distribution when the variable can take on a small number of fixed values such as eye color. But what about a quantitative variable that can take on many different values, such as height? The general way to calculate distributions for these types of variables is to make interval "buckets" that these values can be assigned to and then calculate distributions using these buckets. For example, height can be broken down into 5-cm interval buckets to make the following absolute distribution (please refer to Figure 1.6). We can then divide each row in the table by the total number of data points (that is, 10,000) and get the relative distribution.
Another useful thing to do with distributions is to graph them. We will now create a histogram, which is a graphical representation of the continuous distribution using interval buckets.
Exercise 1: Creating a Histogram
In this exercise, we will use Microsoft Excel to create a histogram. Imagine, as a healthcare policy analyst, that you want to see the distribution of heights to note any patterns. To accomplish this task, we need to create a histogram.
Note
We can use spreadsheet software such as Excel, Python, or R to create histograms. For convenience, we will use Excel. Also, all the datasets used in this chapter, can be found on GitHub: https://github.com/TrainingByPackt/SQL-for-Data-Analytics/tree/master/Datasets.
Perform the following steps:
- Open Microsoft Excel to a blank workbook:

Figure 1.4: A blank Excel workbook
- Go to the Data tab and click on From Text.
- You can find the
heights.csvdataset file in theDatasetsfolder of the GitHub repository. After navigating to it, click on OK. - Choose the Delimited option in the Text Import Wizard dialog box, and make sure that you start the import at row 1. Now, click on Next:

Figure 1.5: Selecting the Delimited option
- Select the delimiter for your file. As this file is only one column, it has no delimiters, although CSVs traditionally use commas as delimiters (in future, use whatever is appropriate for your dataset). Now, click on Next.
- Select General for the Column Data Format. Now, click on Finish.
- For the dialog box asking Where you want to put the data?, select Existing Sheet, and leave what is in the textbox next to it as is. Now, click on OK.
- In column C, write the numbers 140, 145, and 150 in increments of 5 all the way to 220 in cells C2 to C18, as seen in Figure 1.6:

Figure 1.6: Entering the data into the Excel sheet
- Under the Data tab, click on Data Analysis (if you don't see the Data Analysis tab, follow these instructions to install it: https://support.office.com/en-us/article/load-the-analysis-toolpak-in-excel-6a63e598-cd6d-42e3-9317-6b40ba1a66b4).
- From the selection box that pops up, select Histogram. Now, click on OK.
- For Input Range, click on the selection button in the far-right side of the textbox. You should be returned to the Sheet1 worksheet, along with a blank box with a button that has a red arrow in it. Drag and highlight all the data in Sheet1 from A2 to A10001. Now, click on the arrow with the red button.
- For Bin Range, click on the selection button in the far-right side of the textbox. You should be returned to the Sheet1 worksheet, along with a blank box with a button that has a red arrow in it. Drag and highlight all the data in Sheet1 from C2 to C18. Now, click on the arrow with the red button.
- Under Output Options, select New Worksheet Ply, and make sure Chart Output is marked, as seen in Figure 1.7. Now, click on OK:

Figure 1.7: Selecting New Worksheet Ply
- Click on Sheet2. Find the graph and double-click on the title where it says Histogram. Type the word Heights. You should produce a graph that is similar to the one in the following diagram:

Figure 1.8: Height distribution for adult males
Looking at the shape of the distribution can help you to find interesting patterns. Notice here the symmetric bell-shaped curl of this distribution. This distribution is often found in many datasets and is known as the normal distribution. This book won't go into too much detail about this distribution but keep an eye out for it in your data analysis – it shows up quite often.
Quantiles
One way to quantify data distribution numerically is to use quantiles. N-quantiles are a set of n-1 points used to divide a variable into n groups. These points are often called cut points. For example, a 4-quantile (also referred to as quartiles) is a group of three points that divide a variable into four, approximately equal groups of numbers. There are several common names for quantiles that are used interchangeably, and these are as follows:

Figure 1.9: Common names for n-quantiles
The procedure for calculating quantiles actually varies from place to place. We will use the following procedure to calculate the n-quantiles for d data points for a single variable:
- Order the data points from lowest to highest.
- Determine the number n of n-quantiles you want to calculate and the number of cut points, n-1.
- Determine what number k cut point you want to calculate, that is, a number from 1 to n-1. If you are starting the calculation, set k equal to 1.
- Find the index, i, for the k-th cut point using the following equation:

Figure 1.10: The index
- If i calculated in number 3 is a whole number, simply pick that numbered item from the ordered data points. If the k-th cut point is not a whole number, find the numbered item that is lower than i, and the one after it. Multiply the difference between the numbered item and the one after it, and then multiply by the decimal portion of the index. Add this number to the lowest numbered item.
- Repeat Steps 2 to 5 with different values of k until you have calculated all the cut points.
These steps are a little complicated to understand by themselves, so let's work through an exercise. With most modern tools, including SQL, computers can quickly calculate quantiles with built-in functionality.
Exercise 2: Calculating the Quartiles for Add-on Sales
Before you start your new job, your new boss wants you to look at some data before you start on Monday, so that you have a better sense of one of the problems you will be working on – that is, the increasing sales of add-ons and upgrades for car purchases. Your boss sends over a list of 11 car purchases and how much they have spent on add-ons and upgrades to the base model of the new ZoomZoom Model Chi. In this exercise, we will classify the data and calculate the quartiles for the car purchase using Excel. The following are the values of Add-on Sales ($): 5,000, 1,700, 8,200, 1,500, 3,300, 9,000, 2,000, 0, 0, 2,300, and 4,700.
Note
All the datasets used in this chapter, can be found on GitHub: https://github.com/TrainingByPackt/SQL-for-Data-Analytics/tree/master/Datasets.
Perform the following steps to complete the exercise:
- Open Microsoft Excel to a blank workbook.
- Go to the Data tab and click on From Text.
- You can find the
auto_upgrades.csvdataset file in theDatasetsfolder of the GitHub repository. Navigate to the file and click on OK. - Choose the Delimited option in the Text Import Wizard dialog box, and make sure to start the import at row 1. Now, click on Next.
- Select the delimiter for your file. As this file is only one column, it has no delimiters, although CSVs traditionally use commas as delimiters (in future, use whatever is appropriate for your dataset). Now, click on Next.
- Select General for the Column Data Format. Now, click on Finish.
- For the dialog box asking Where do you want to put the data?, select Existing Sheet, and leave what is in the textbox next to it as is. Now, click on OK.
- Click on cell A1. Then, click on the Data tab, and then click on Sort from the tab.
- A sorted dialog box will pop up. Now, click on OK. The values will now be sorted from lowest to highest. The list in Figure 1.11 shows the sorted values:

Figure 1.11: The Add-on Sales figures sorted
- Now, determine the number of n-quantiles and cut points you need to calculate. Quartiles are equivalent to 4-tiles, as seen in Figure 1.9. Because the number of cut points is just 1 less than the number of n-quantiles, we know there will be 3 cut points.
- Calculate the index for the first cut point. In this case, k=1; d, the number of data points, equals 10; and n, the number of n-quantiles, equals 4. Plugging this into the equation from Figure 1.12, we get 3.5:
- Because index 3.5 is a non-integer, we first find the third and fourth items, which are 1,500 and 1,700, respectively. We find the difference between them, which is 200, and then multiply this by the decimal portion of 0.5, yielding 100. We add this to the third numbered item, 1,500, and get 1,600.
- Repeat Steps 2 to 5 for k=2 and k=4 to calculate the second and third quartiles. You should get 2,300 and 4,850, respectively.

Figure 1.12: Calculating the index for the first cut point
In this exercise, we learned how to classify the data and calculate the quartiles using Excel.
Central Tendency
One of the common questions asked of a variable in a dataset is what a typical value for that variable is. This value is often described as the central tendency of the variable. There are many numbers calculated from a dataset that are often used to describe its central tendency, each with their own advantages and disadvantages. Some of the ways to measure central tendency include the following:
- Mode: The mode is simply the value that comes up most often in the distribution of a variable. In Figure 1.2, the eye color example, the mode would be "brown eyes," because it occurs the most often in the dataset. If multiple values are tied for the most common variable, then the variable is called multimodal and all of the highest values are reported. If no value is repeated, then there is no mode for those sets of values. Mode tends to be useful when a variable can take on a small, fixed number of values. However, it is problematic to calculate when a variable is a continuous quantitative variable, such as in our height problem. With these variables, other calculations are more appropriate for determining the central tendency.
- Average/Mean: The average of a variable (also called the mean) is the value calculated when you take the sum of all values of the variable and divide by the number of data points. For example, let's say you had a small dataset of ages: 26, 25, 31, 35, and 29. The average of these ages would be 29.2, because that is the number you get when you sum the 5 numbers and then divide by 5, that is, the number of data points. The mean is easy to calculate, and generally does a good job of describing a "typical" value for a variable. No wonder it is one of the most commonly reported descriptive statistics in literature. The average as a central tendency, however, suffers from one major drawback – it is sensitive to outliers. Outliers are data that are significantly different in value from the rest of the data and occur very rarely. Outliers can often be identified by using graphical techniques (such as scatterplots and box plots) and identifying any data points that are very far from the rest of the data. When a dataset has an outlier, it is called a skewed dataset. Some common reasons why outliers occur include unclean data, extremely rare events, and problems with measurement instruments. Outliers often skew the average to a point when they are no longer representative of a typical value in the data.
- Median: The median (also called the second quartile and the fiftieth percentile) is sort of a strange measure of central tendency, but has some serious advantages compared with average. To calculate median, take the numbers for a variable and sort from the lowest to the highest, and then determine the middle number. For an odd number of data points, this number is simply the middle value of the ordered data. If there are an even number of data points, then take the average of the two middle numbers.
While the median is a bit unwieldy to calculate, it is less affected by outliers, unlike mean. To illustrate this fact, we will calculate the median of the skewed age dataset of 26, 25, 31, 35, 29, and 82. This time, when we calculate the median of the dataset, we get the value of 30. This value is much closer to the typical value of the dataset than the average of 38. This robustness toward outliers is one of the major 'reasons why a median is calculated.
As a general rule, it is a good idea to calculate both the mean and median of a variable. If there is a significant difference in the value of the mean and the median, then the dataset may have outliers.
Exercise 3: Calculating the Central Tendency of Add-on Sales
In this exercise, we will calculate the central tendency of the given data. To better understand the Add-on Sales data, you will need to gain an understanding of what the typical value for this variable is. We will calculate the mode, mean, and median of the Add-on Sales data. Here is the data for the 11 cars purchased: 5,000, 1,700, 8,200, 1,500, 3,300, 9,000, 2,000, 0, 0, 2,300, and 4,700.
Perform the following steps to implement the exercise:
- To calculate the mode, find the most common value. Because 0 is the most common value in the dataset, the mode is 0.
- To calculate the mean, sum the numbers in Add-on Sales, which should equal 37,700. Then, divide the sum by the number of values, 11, and you get the mean of 3,427.27.
- Finally, calculate the median by sorting the data, as shown in Figure 1.13:

Figure 1.13: Add-on Sales figures sorted
Determine the middle value. Because there are 11 values, the middle value will be sixth in the list. We now take the sixth element in the ordered data and get a median of 2,300.
Note
When we compare the mean and the median, we see that there is a significant difference between the two. As previously mentioned, it is a sign that we have outliers in our dataset. We will discuss in future sections how to determine which values are outliers.
Dispersion
Another property that is of interest in a dataset is discovering how close together data points are in a variable. For example, the number sets [100, 100, 100] and [50, 100, 150] both have a mean of 100, but the numbers in the second group are spread out more than the first. This property of describing how the data is spread is called dispersion.
There are many ways to measure the dispersion of a variable. Here are some of the most common ways to evaluate dispersion:
- Range: The range is simply the difference between the highest and lowest values for a variable. It is incredibly easy to calculate but is very susceptible to outliers. It also does not provide much information about the spread of values in the middle of the dataset.
- Standard Deviation/Variance: Standard deviation is simply the square root of the average of the squared difference between each data point and the mean. The value of standard deviation ranges from 0 all the way to positive infinity. The closer the standard deviation is to 0, the less the numbers in the dataset vary. If the standard deviation is 0, this means that all the values for a dataset variable are the same.
One subtle distinction to note is that there are two different formulas for standard deviation, which are shown in Figure 1.14. When the dataset represents the entire population, you should calculate the population standard deviation using formula A in Figure 1.14. If your sample represents a portion of the observations, then you should use formula B for the sample standard deviation, as displayed in Figure 1.14. When in doubt, use the sample variance, as it is considered more conservative. Also, in practice, the difference between the two formulas is very small when there are many data points.
The standard deviation is generally the quantity used most often to describe dispersion. However, like range, it can also be affected by outliers, though not as extremely as the range is. It can also be fairly involved to calculate. Modern tools, however, usually make it very easy to calculate the standard deviation.
One final note is that, occasionally, you may see a related value, variance, listed as well. This quantity is simply the square of the standard deviation:

Figure 1.14: The standard deviation formulas for A) population and B) sample
- Interquartile Range (IQR): The interquartile range is the difference between the first quartile, Q1 (this is also called the lower quartile), and the third quartile, Q3 (this is also called the upper quartile).
Note
For more information on calculating quantiles and quartiles, refer to the Data Distribution section in this chapter.
IQR, unlike range and standard deviation, is robust toward outliers, and so, while it is the most complicated of the functions to calculate, it provides a more robust way to measure the spread of datasets. In fact, IQR is often used to define outliers. If a value in a dataset is smaller than Q1 - 1.5 X IQR, or larger than Q3 + 1.5 X IQR, then the value is considered an outlier.
Exercise 4: Dispersion of Add-on Sales
To better understand the sales of additions and upgrades, you need to take a closer look at the dispersion of the data. In this exercise, we will calculate the range, standard deviation, IQR, and outliers of Add-on Sales. Here is the data for the 11 cars purchased: 5,000, 1,700, 8,200, 1,500, 3,300, 9,000, 2,000, 0, 0, 2,300, and 4,700.
Follow these steps to perform the exercise:
- To calculate the range, we find the minimum value of the data, 0, and subtract it from the maximum value of the data, 9,000, yielding 9,000.
- The standard deviation calculation requires you to do the following: Determine whether we want to calculate the sample standard deviation or the population standard deviation. As these 11 data points only represent a small portion of all purchases, we will calculate the sample standard deviation.
- Next, find the mean of the dataset, which we calculated in Exercise 2, Calculating the Quartiles for Add-on Sales, to be 3,427.27.
- Now, subtract each data point from the mean and square the result. The results are summarized in the following diagram:

Figure 1.15: The sum of the calculation of the square
- Sum up the Differences with Mean Squared values, yielding 91,441,818.
- Divide the sum by the number of data points minus 1, which, in this case, is 10, and take its square root. This calculation should result in 3,023.93 as the sample standard deviation.
- To calculate the IQR, find the first and third quartiles. This calculation can be found in Exercise 2, Calculating the Quartiles for Add-on Sales, to give you 1,600 and 4,850. Then, subtract the two to get the value 3,250.
Bivariate Analysis
So far, we have talked about methods for describing a single variable. Now, we will discuss how to find patterns with two variables using bivariate analysis.
Scatterplots
A general principle you will find in analytics is that graphs are incredibly helpful in finding patterns. Just as histograms can help you to understand a single variable, scatterplots can help you to understand two variables. Scatterplots can be produced pretty easily using your favorite spreadsheet.
Note
Scatterplots are particularly helpful when there are only a small number of points, usually some number between 30 and 500. If you have a large number of points and plotting them appears to produce a giant blob in your scatterplot, take a random sample of 200 of those points and then plot them to help discern any interesting trends.
A lot of different patterns are worth looking out for within a scatterplot. The most common pattern people look for is an upward or downward trend between the two variables; that is, as one variable increases, does the other variable decrease? Such a trend indicates that there may be a predictable mathematical relationship between the two variables. Figure 1.16 shows an example of a linear trend:

Figure 1.16: The upward linear trend of two variables, x and y
There are also many trends that are worth looking out for that are not linear, including quadratic, exponential, inverse, and logistic. The following diagram shows some of these trends and what they look like:

Figure 1.17: Other common trends
Note
The process of approximating a trend with a mathematical function is known as regression analysis. Regression analysis plays a critical part in analytics but is outside the scope of this book. For more information on regression analysis, refer to an advanced text, such as Regression Modeling Strategies: With Applications to Linear Models, Logistic Regression, and Survival Analysis by Frank E. Harrell Jr.
While trends are useful for understanding and predicting patterns, detecting changes in trends are often more important. Changes in trends usually indicate a critical change in whatever you are measuring and are worth examining further for an explanation. The following diagram shows an example of a change in a trend, where the linear trend wears off after x=40:

Figure 1.18: An example of a change in trend
Another pattern people tend to look for is periodicity, that is, repeating patterns in the data. Such patterns can indicate that two variables may have cyclical behavior and can be useful in making predictions. The following diagram shows an example of periodic behavior:

Figure 1.19: An example of periodic behavior
Another use of scatterplots is to help detect outliers. When most points in a graph appear to be in a specific region of the graph, but some points are quite far removed, this may indicate that those points are outliers with regard to the two variables. When performing further bivariate analysis, it may be wise to remove these points in order to reduce noise and produce better insights. The following diagram shows a case of points that may be considered outliers:

Figure 1.20: A scatterplot with two outliers
These techniques with scatterplots allow data professionals to understand the broader trends in their data and take the first steps to turn data into information.
Pearson Correlation Coefficient
One of the most common trends in analyzing bivariate data is linear trends. Often times though, some linear trends are weak, while other linear trends are strong in how well a linear trend fits the data. In Figure 1.21 and Figure 1.22, we see examples of scatterplots with their line of best fit. This is a line calculated using a technique known as Ordinary Least Square (OLS) regression. Although OLS is beyond the scope of this book, understanding how well bivariate data fits a linear trend is an extraordinarily valuable tool for understanding the relationship between two variables:

Figure 1.21: A scatterplot with a strong linear trend
The following diagram shows a scatterplot with a weak linear trend:

Figure 1.22: A scatterplot with a weak linear trend
Note
For more information on OLS regression, please refer to a statistics textbook, such as Statistics by David Freedman, Robert Pisani, and Roger Purves.
One method for quantifying linear correlation is to use what is called the Pearson correlation coefficient. The Pearson correlation coefficient, often represented by the letter r, is a number ranging from -1 to 1, indicating how well a scatterplot fits a linear trend. To calculate the Pearson correlation coefficient, r, we use the following formula:

Figure 1.23: The formula for calculating the Pearson correlation coefficient
This formula is a bit heavy, so let's work through an example to turn the formula into specific steps.
Exercise 5: Calculating the Pearson Correlation Coefficient for Two Variables
Let's calculate the Pearson correlation coefficient for the relationship between Hours Worked Per Week and Sales Per Week ($). In the following diagram, we have listed some data for 10 salesmen at a ZoomZoom dealership in Houston, and how much they netted in sales that week:

Figure 1.24: Data for 10 salesmen at a ZoomZoom dealership
Perform the following steps to complete the exercise:
- First, create a scatterplot of the two variables in Excel by using the data given in the scenario. This will help us to get a rough estimate of what to expect for the Pearson correlation coefficient:

Figure 1.25: A scatterplot of Hours Worked Per Week and Sales Per Week
There does not appear to be a strong linear relationship, but there does appear to be a general increase in Sales Per Week ($) versus Hours Worked Per Week.
- Now, calculate the mean of each variable. You should get 57.40 for Hours Worked Per Week and 1,861,987.3 for Sales Per Week. If you are not sure how to calculate the mean, refer to the Central Tendency section.
- Now, for each row, calculate four values: the difference between each value and its mean, and the square of the difference between each value and its mean. Then, find the product of these differences. You should get a table of values, as shown in the following diagram:

Figure 1.26: Calculations for the Pearson correlation coefficient
- Find the sum of the squared terms and the sum of the product of the differences. You should get 2,812.40 for Hours Worked Per Week (x), 7,268,904,222,394.36 for Sales Per Week (y), and 54,492,841.32 for the product of the differences.
- Take the square root of the sum of the differences to get 53.03 for Hours Worked Per Week (x) and 2,696,090.54 for Sales Per Week (y).
- Input the values into the equation from Figure 1.27 to get 0.38. The following diagram shows the calculation:

Figure 1.27: The final calculation of the Pearson correlation coefficient
We learned how to calculate the Pearson correlation coefficient for two variables in this exercise and got the final output as 0.38 after using the formula.
Interpreting and Analyzing the Correlation Coefficient
Calculating the correlation coefficient by hand can be very complicated. It is generally preferable to calculate it on the computer. As you will learn in Chapter 3, SQL for Data Preparation, it is possible to calculate the Pearson correlation coefficient using SQL.
To interpret the Pearson correlation coefficient, compare its value to the table in Figure 1.28. The closer to 0 the coefficient is, the weaker the correlation. The higher the absolute value of a Pearson correlation coefficient, the more likely it is that the points will fit a straight line:

Figure 1.28: Interpreting a Pearson correlation coefficient
There are a couple of things to watch out for when examining the correlation coefficient. The first thing to watch out for is that the correlation coefficient measures how well two variables fit a linear trend. Two variables may share a strong trend but have a relatively low Pearson correlation coefficient. For example, look at the points in Figure 1.29. If you calculate the correlation coefficient for these two variables, you will find it is -0.08. However, the curve has a very clear quadratic relationship. Therefore, when you look at the correlation coefficients of bivariate data, be on the lookout for non-linear relationships that may describe the relationship between the two variables:

Figure 1.29: A strong non-linear relationship with a low correlation coefficient
Another point of importance is the number of points used to calculate a correlation. It only takes two points to define a perfectly straight line. Therefore, you may be able to calculate a high correlation coefficient when there are fewer points. However, this correlation coefficient may not hold when more data is presented into the bivariate data. As a rule of thumb, correlation coefficients calculated with fewer than 30 data points should be taken with a pinch of salt. Ideally, you should have as many good data points as you can in order to calculate the correlation.
Notice the use of the term "good data points." One of the recurring themes of this chapter has been the negative impact of outliers on various statistics. Indeed, with bivariate data, outliers can impact the correlation coefficient. Let's take a look at the graph in Figure 1.30. It has 11 points, one of which is an outlier. Due to that outlier, the Pearson correlation coefficient, r, for the data falls to 0.59, but without it, it equals 1.0. Therefore, care should be taken to remove outliers, especially from limited data:

Figure 1.30: Calculating r for a scatterplot with an outlier
Finally, one of the major problems associated with calculating correlation is the logical fallacy of correlation implying causation. That is, just because x and y have a strong correlation does not mean that x causes y. Let's take our example of the number of hours worked versus the number of sales netted per week. Imagine that, after adding more data points, it turns out that the correlation is 0.5 between these two variables. Many beginner data professionals and experienced executives would conclude that more working hours net more sales and start making their sales team work nonstop. While it is possible that working more hours causes more sales, a high correlation coefficient is not hard evidence for that. Another possibility may even be a reverse set of causation; it is possible that because you produce more sales, there is more paperwork and, therefore, you need to stay longer at the office in order to complete it. In this scenario, working more hours may not cause more sales. Another possibility is that there is a third item responsible for the association between the two variables.
For example, it may actually be that experienced salespeople work longer hours, and experienced salespeople also do a better job of selling. Therefore, the real cause is having employees with lots of sales experience, and the recommendation should be to hire more experienced sales professionals. As analytics professional, you will be responsible for avoiding pitfalls such as correlation and causation, and critically think about all the possibilities that might be responsible for the results you see.
Time Series Data
One of the most important types of bivariate analysis is a time series. A time series is simply a bivariate relationship where the x-axis is time. An example of a time series can be found in Figure 1.31, which shows a time series from January 2010 to late 2012. While, at first glance, this may not seem to be the case, date and time information is quantitative in nature. Understanding how things change over time is one of the most important types of analysis done in organizations and provides a lot of information about the context of the business. All of the patterns discussed in the previous section can also be found in time series data. Time series are also important in organizations because they can be indicative of when specific changes happened. Such time points can be useful in determining what caused these changes:

Figure 1.31: An example of a time series
Activity 2: Exploring Dealership Sales Data
In this activity, we will explore a dataset in full. It's your first day at ZoomZoom, where the company is hard at work building the world's best electric vehicles and scooters in order to stop climate change. You have been recently hired as the newest senior data analyst for the company. You're incredibly excited to start your job and are ready to help however you can. Your manager, the head of analytics is happy to see you, but unfortunately, can't help you get set up today because of a company emergency (something about the CEO having a meltdown on a podcast). You don't have access to a database, but he did email you a CSV file with some data about national dealerships on it. He wants you to do some high-level analysis on annual sales at dealerships across the country:
- Open the
dealerships.csvdocument in a spreadsheet or text editor. This can be found in theDatasetsfolder of the GitHub repository. - Make a frequency distribution of the number of female employees at a dealership.
- Determine the average and median annual sales for a dealership.
- Determine the standard deviation of sales.
- Do any of the dealerships seem like an outlier? Explain your reasoning.
- Calculate the quantiles of the annual sales.
- Calculate the correlation coefficient of annual sales to female employees and interpret the result.
Note
The solution for this activity can be found via this link.
Working with Missing Data
In all of our examples so far, our datasets have been very clean. However, real-world datasets are almost never this nice. One of the many problems you may have to deal with when working with datasets is missing values. We will discuss the specifics of preparing data further in Chapter 3, SQL for Data Preparation. Nonetheless, in this section, we would like to take some time to discuss some of the strategies you can use to handle missing data. Some of your options include the following:
- Deleting Rows: If a very small number of rows (that is, less than 5% of your dataset) are missing data, then the simplest solution may be to just delete the data points from your set. Such a result should not overly impact your results.
- Mean/Median/Mode Imputation: If 5% to 25% of your data for a variable is missing, another option is to take the mean, median, or mode of that column and fill in the blanks with that value. This may provide a small bias to your calculations, but it will allow you to complete more analysis without deleting valuable data.
- Regression Imputation: If possible, you may be able to build and use a model to impute missing values. This skill may be beyond the capability of most data analysts, but if you are working with a data scientist, this option could be viable.
- Deleting Variables: Ultimately, you cannot analyze data that does not exist. If you do not have a lot of data available, and a variable is missing most of its data, it may simply be better to remove that variable than to make too many assumptions and reach faulty conclusions.
You will also find that a decent portion of data analysis is more art than science. Working with missing data is one such area. With experience, you will find a combination of strategies that work well for different scenarios.