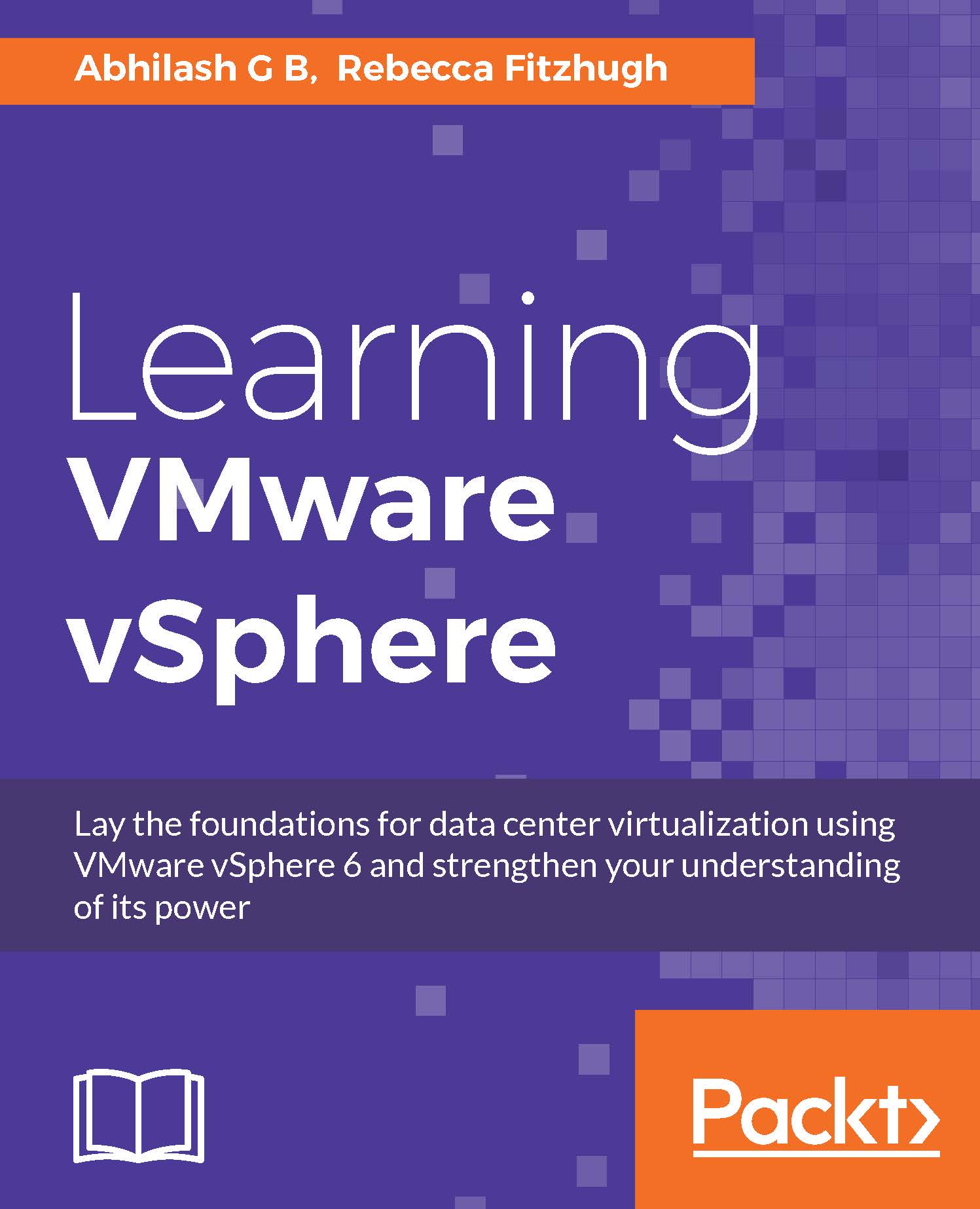Upgrading Virtual Machines
Once the vCenter Server and the ESXi hosts have been upgraded, the virtual machines may be upgrade so that they can use the new features that the release brings.
VMware Tools
VMware Tools should be upgraded prior to upgrading the virtual hardware version so that the drivers for any new virtual hardware are available. This can be done using a vSphere Update Manager predefined baseline or manually upgrading the virtual machines.
To manually upgrade a virtual machine's VMware Tools:
- Using the vSphere Web Client, right click a powered-on virtual machine.
- Select Guest OS | Upgrade VMware Tools:

- Log into the guest operating system of the virtual machine and follow any prompts that may appear.
Keep in mind that a restart may be required.
Virtual Hardware
Once VMware Tools has been upgraded then the virtual hardware version may be upgraded to the newest version. This process may be done on a single virtual machine (as demonstrated in this section) or may be done...