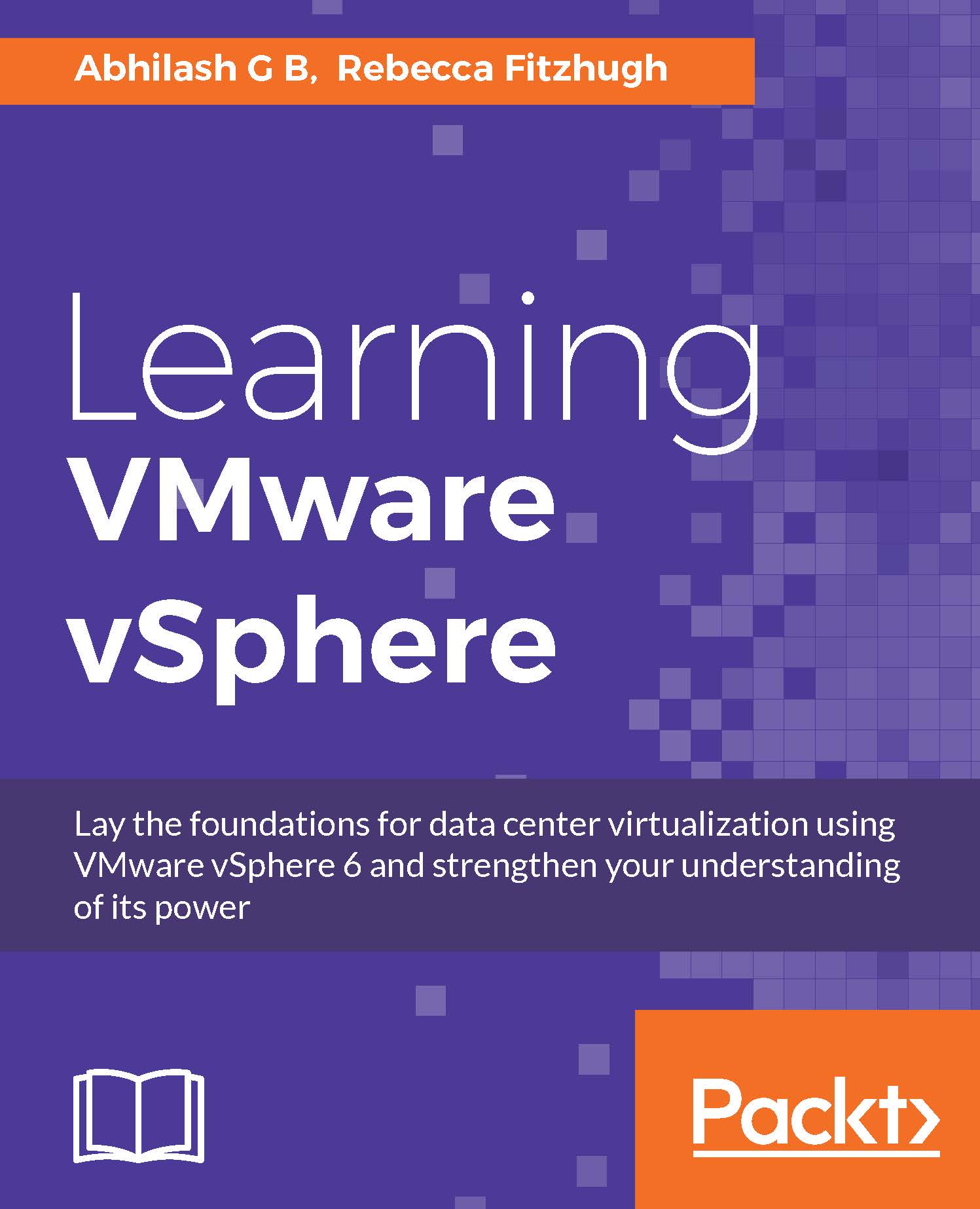Upgrading vSphere Update Manager (VUM)
Upgrading to Update Manager 6.0 may only be done from Upgrade Manager 5.x installed on a Windows 64-bit operating system. During the upgrade process, the installation path and patch download location cannot be changed. If it is desired to modify these settings, Update Manager should be re-installed instead of upgraded.
To begin the upgrade process:
- Open the Window vSphere installer and select the Server option underneath vSphere Update Manager. Choose whether to Use Microsoft SQL Server 2012 Express as the embedded database:

- Press Install.
- Select the installation language:

- Select OK.
- It may take a minute to load the Update Manager installer for the upgrade:

- A dialog will appear as a notification regarding Update Manager already installed. The installer will continue as an upgrade:

- Press OK.
- Once the upgrade wizard appears, press Next:

- On the License Agreement screen, select I accept the terms in the license agreement to continue:

- Press Next.
- Select whether...