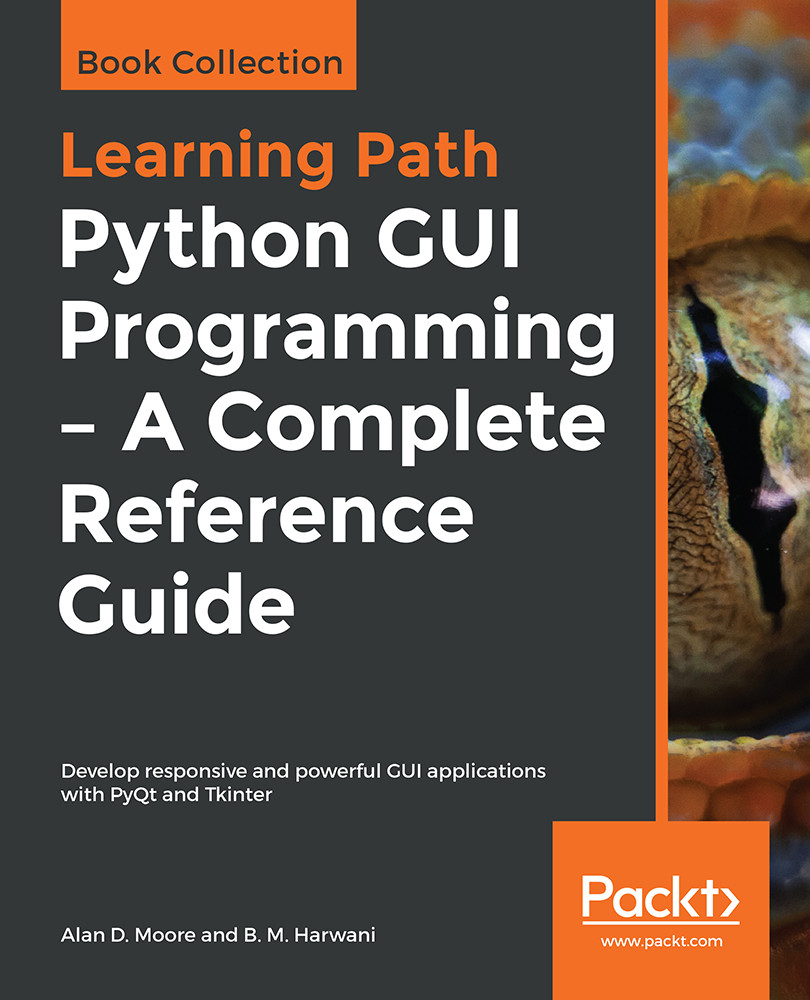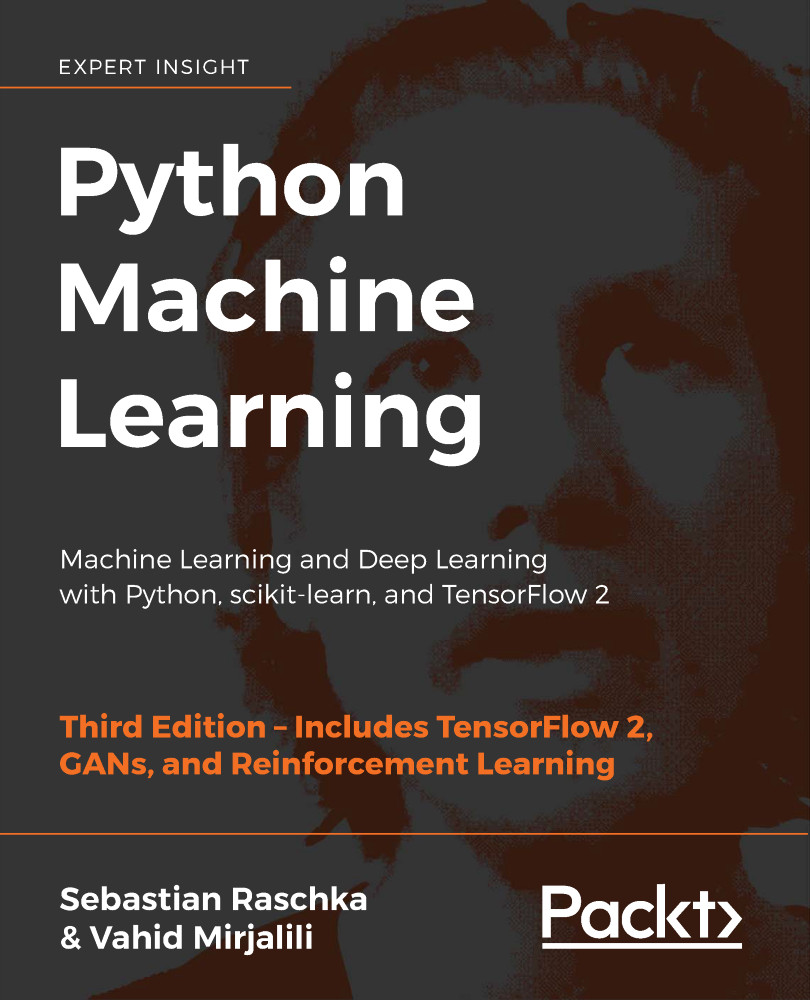In this chapter, we will develop our first GUI in Python. We will start with the minimum code required to build a running GUI application. Each recipe then adds different widgets to the GUI form.
We will start by using the tkinter GUI toolkit.
tkinter ships with Python. There is no need to install it once you have installed Python version 3.7 or later. The tkinter GUI toolkit enables us to write GUIs with Python.
The old world of the DOS Command Prompt has long been outdated. Some developers still like it for development work. The end user of your program expects a more modern, good-looking GUI.
In this book, you will learn how to develop GUIs using the Python programming language.
By starting with the minimum amount of code, we can see the pattern every GUI written with tkinter and Python follows. First come the import statements, followed by the creation of a tkinter class. We then can call methods and change attributes. At the end, we always call the Windows event loop. Now we can run the code.
We progress from the most simple code, adding more and more functionality with each following recipe, introducing different widget controls and how to change and retrieve attributes.
In the first two recipes, we will show the entire code, consisting of only a few lines of code. In the following recipes, we will only show the code to be added to the previous recipes because, otherwise, the book would get too long, and seeing the same code over and over again is rather boring.
At the beginning of each chapter, I will show the Python modules that belong to each chapter. I will then reference the different modules that belong to the code shown, studied, and run.
By the end of this chapter, we will have created a working GUI application that consists of labels, buttons, textboxes, comboboxes, check buttons in various states, and radio buttons that change the background color of the GUI.
Here is an overview of the Python modules (ending in a .py extension) for this chapter:
In this chapter, we start creating amazing GUIs using Python 3.7 or later. We will cover the following topics:
- Creating our first Python GUI
- Preventing the GUI from being resized
- Adding a label to the GUI form
- Creating buttons and changing their text attributes
- Creating textbox widgets
- Setting the focus to a widget and disabling widgets
- Creating combobox widgets
- Creating a check button with different initial states
- Using radio button widgets
- Using scrolled text widgets
- Adding several widgets in a loop
 Germany
Germany
 Slovakia
Slovakia
 Canada
Canada
 Brazil
Brazil
 Singapore
Singapore
 Hungary
Hungary
 Philippines
Philippines
 Mexico
Mexico
 Thailand
Thailand
 Ukraine
Ukraine
 Luxembourg
Luxembourg
 Estonia
Estonia
 Lithuania
Lithuania
 Norway
Norway
 Chile
Chile
 United States
United States
 Great Britain
Great Britain
 India
India
 Spain
Spain
 South Korea
South Korea
 Ecuador
Ecuador
 Colombia
Colombia
 Taiwan
Taiwan
 Switzerland
Switzerland
 Indonesia
Indonesia
 Cyprus
Cyprus
 Denmark
Denmark
 Finland
Finland
 Poland
Poland
 Malta
Malta
 Czechia
Czechia
 New Zealand
New Zealand
 Austria
Austria
 Turkey
Turkey
 France
France
 Sweden
Sweden
 Italy
Italy
 Egypt
Egypt
 Belgium
Belgium
 Portugal
Portugal
 Slovenia
Slovenia
 Ireland
Ireland
 Romania
Romania
 Greece
Greece
 Argentina
Argentina
 Malaysia
Malaysia
 South Africa
South Africa
 Netherlands
Netherlands
 Bulgaria
Bulgaria
 Latvia
Latvia
 Australia
Australia
 Japan
Japan
 Russia
Russia