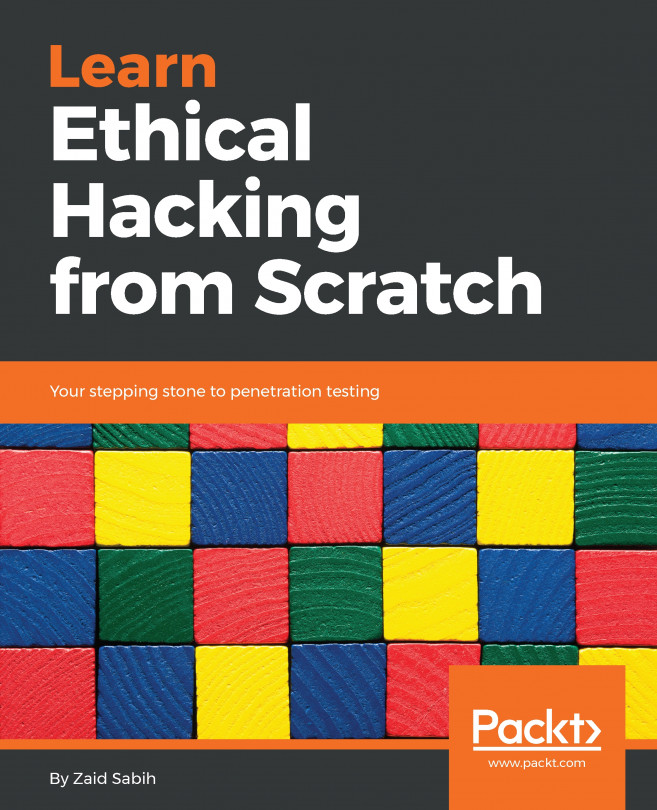Time for action – creating a monitor mode interface
Let's now set our wireless adapter to monitor mode.
Follow these instructions to get started:
- Boot Kali with your adapter connected. Once you are within the console, enter
iwconfigto confirm that your card has been detected and the driver has been loaded properly:
- Use the
ifconfig wlan0 upcommand to bring the card up (wherewlan0is your adapter). Verify whether the card is up by runningifconfig wlan0. You should see the wordUPin the first line of the output as shown in the following screenshot:
- To put our card into monitor mode, we will use the
airmon-ngutility that is available by default on Kali. First run theairmon-ngcommand to verify whether it detects the available cards. You should see thewlan0orwlan1interface listed in the output:
- Now enter the
airmon-ng start wlan0command to create a monitor mode interface corresponding to thewlan0device. This new monitor mode interface will be namedwlan0mon. (You can verify...