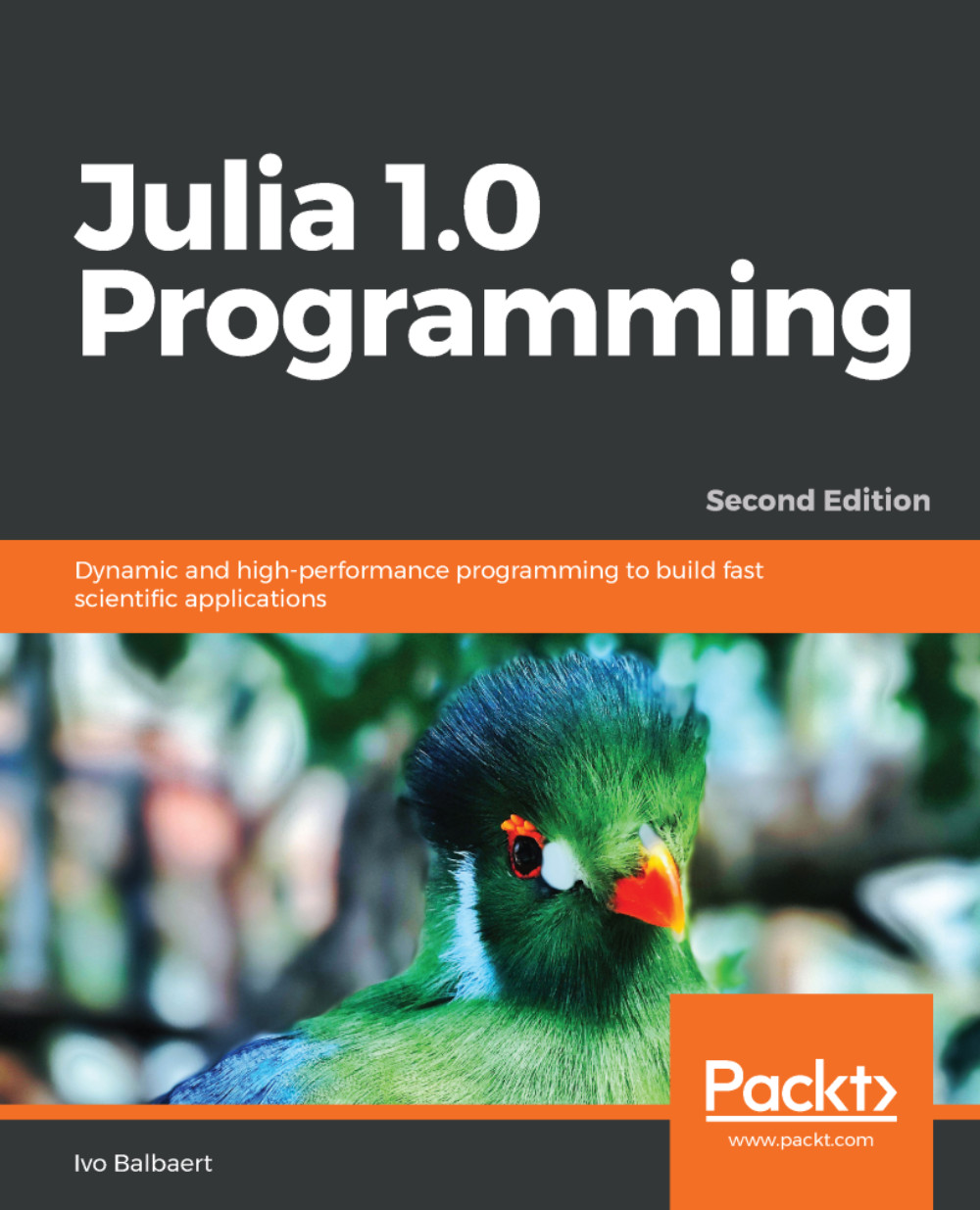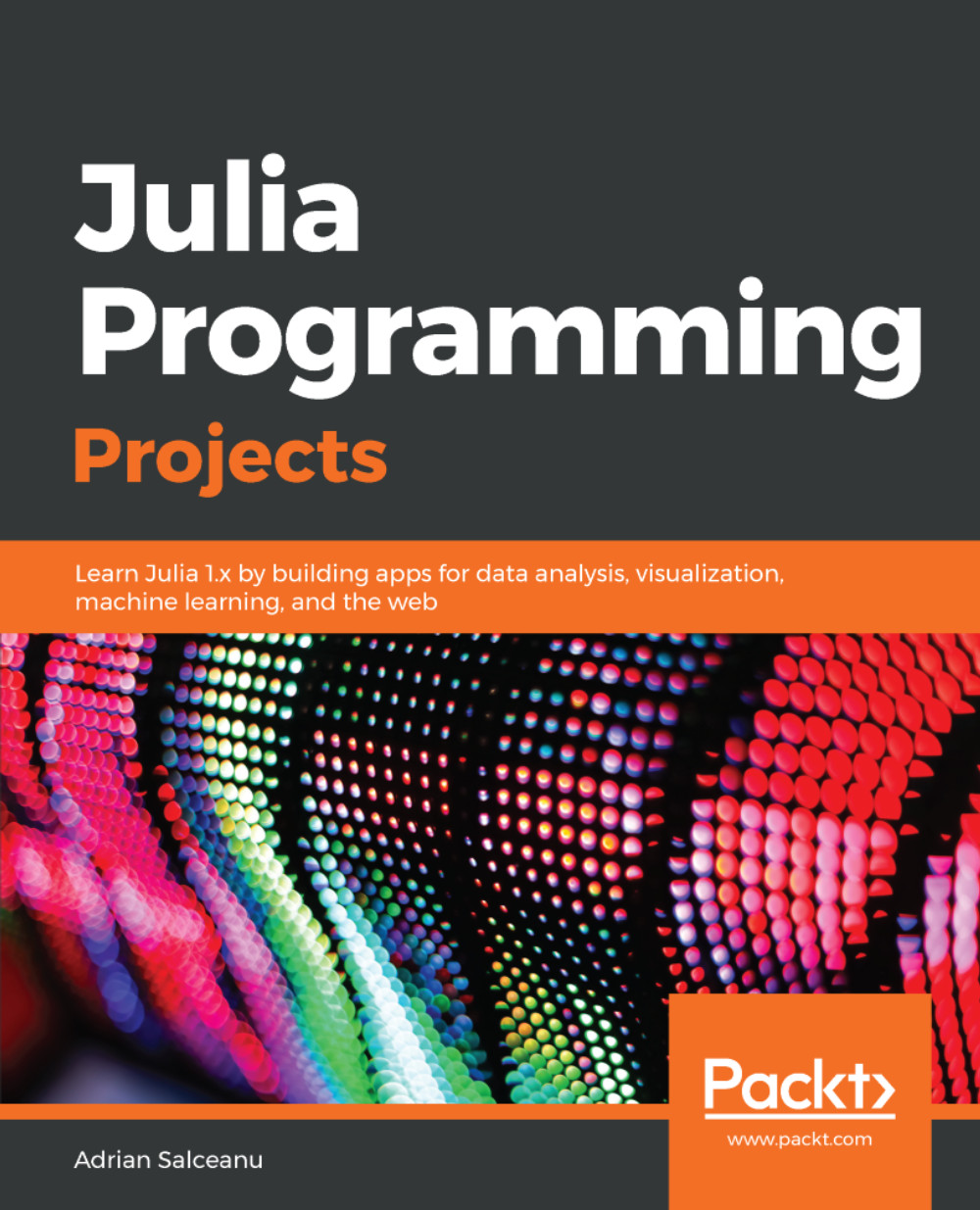You can also add processes after Julia has started using the addprocs function. We are running the following code on Windows with two drives, C: and D:, present. Julia is started in the D:\ directory:
D:\> julia --banner=no -p 2 -L hello2.jl
Hello
From worker 3: Hello
From worker 2: Hello
julia> pwd()
"D:\\"
julia> using Distributed
julia> pmap(i -> (i, myid(), pwd()), 1:nworkers())
2-element Array{Tuple{Int64,Int64,String},1}:
(1, 2, "D:\\")
(2, 3, "D:\\")
julia> cd("C:\\")
julia> pwd()
"C:\\"
julia> addprocs(2)
2-element Array{Int64,1}:
4
5
julia> pmap(i -> (i,myid(),pwd()), 1:nworkers())
4-element Array{Tuple{Int64,Int64,String},1}:
(1, 3, "D:\\")
(2, 2, "D:\\")
(3, 5, "C:\\")
(4, 4, "C:\\")
In particular, we see that each worker has its own working directory, which is initially set to the working directory of the master Julia process when it is started. Also, addprocs does not execute the script that was specified by the -L switch on Julia startup.
Additionally, we can see the simple use of the pmap and myid functions. The first one is a parallelized version of the map function. The second returns the identification number of a process that it is run on.
As we explained earlier, it is not possible to add threads to a running Julia process. The number of threads has to be specified before Julia is started.
Deciding between using multiple processes and multiple threads is not a simple decision. A rule of thumb is to use threads if there is a need for data sharing and frequent communication between tasks running in parallel.
 Germany
Germany
 Slovakia
Slovakia
 Canada
Canada
 Brazil
Brazil
 Singapore
Singapore
 Hungary
Hungary
 Philippines
Philippines
 Mexico
Mexico
 Thailand
Thailand
 Ukraine
Ukraine
 Luxembourg
Luxembourg
 Estonia
Estonia
 Lithuania
Lithuania
 Norway
Norway
 Chile
Chile
 United States
United States
 Great Britain
Great Britain
 India
India
 Spain
Spain
 South Korea
South Korea
 Ecuador
Ecuador
 Colombia
Colombia
 Taiwan
Taiwan
 Switzerland
Switzerland
 Indonesia
Indonesia
 Cyprus
Cyprus
 Denmark
Denmark
 Finland
Finland
 Poland
Poland
 Malta
Malta
 Czechia
Czechia
 New Zealand
New Zealand
 Austria
Austria
 Turkey
Turkey
 France
France
 Sweden
Sweden
 Italy
Italy
 Egypt
Egypt
 Belgium
Belgium
 Portugal
Portugal
 Slovenia
Slovenia
 Ireland
Ireland
 Romania
Romania
 Greece
Greece
 Argentina
Argentina
 Malaysia
Malaysia
 South Africa
South Africa
 Netherlands
Netherlands
 Bulgaria
Bulgaria
 Latvia
Latvia
 Australia
Australia
 Japan
Japan
 Russia
Russia