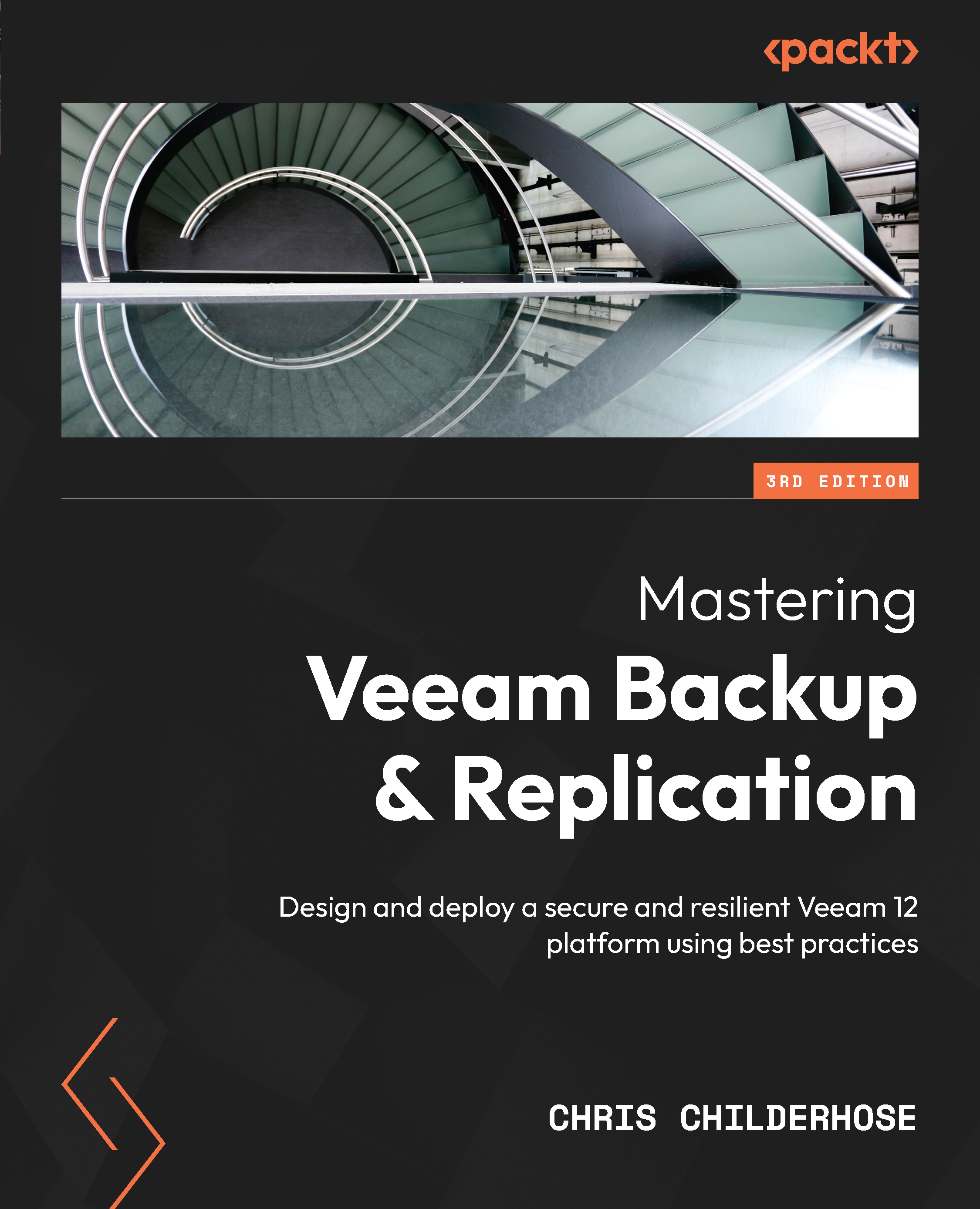Understanding the best practices and optimizations for Veeam installation
Installing Veeam Backup & Replication v12 is a straightforward process. Setting up Veeam, if not done right, can lead to components not working correctly and poor performance, among other things. It will protect your data and environment with minimal configuration when set up correctly. This section will go through the installation process and touch on the best practices and optimizations for your environment.
Installing Veeam Backup & Replication v12
Before installing Veeam Backup & Replication v12, you must ensure that you have a server deployed, based on the Technical requirements in the preceding section, with enough disk space for the installation.
Note
Veeam will configure the default backup repository on the drive with the most available disk space, whether it’s the OS drive, Application drive, or Catalog drive.
As a best practice for installing Veeam, the disk layout should be similar to the following so that you can separate components to ensure the best possible performance:
- OS drive: This is where your operating system resides and should be used only for this.
- Application drive: This will be your application installation drive for Veeam and all its components.
- Catalog drive: Veeam uses a catalog that can generate around 10 GB of data per 100 VMs backed up with file indexes. If this will be a significant storage requirement for your deployment, it may be advisable to allocate the Catalog folder to a separate drive.
Once your server is ready and you have downloaded the ISO file and mounted it, follow these steps to install Veeam:
- Run the
setup.exefile on the mounted ISO drive:

Figure 1.1 – Main installation screen
- Click on Install Veeam Backup & Replication:

Figure 1.2 – Veeam Backup & Replication install option
- You will see the License Agreement window at this point. You must click I Accept to continue:

Figure 1.3 – License Agreement
- You will now need to provide a valid license file, whether you’ve purchased it or it’s a trial; if you do not have this at this stage of the installation, you can click Next to continue, and Veeam will operate in the Community (Free) Edition. When you obtain the license file, you can install that within the application under the menu and License:

Figure 1.4 – License dialog window
- After clicking Next, the installer will do a system check for any required prerequisites. Should something be missing, you will be prompted and have the option to install the missing components:

Figure 1.5 – System Configuration Check – missing components
- Once all the components get installed, you will be taken to the following screen. Unlike in previous Veeam Backup & Replication versions, this screen does not allow you to input a user account to run the services. Instead, with v12 of Veeam, you need to select the Customize Settings link:

Figure 1.6 – Option to specify different settings
Note
Under the default configuration, you will see a new option for using PostgreSQL Server, which we will look at once the installation is completed.
- You will now be able to enter a user account for the Veeam services, better known as a Service Account. There are some recommended settings for this service account:
- You must have Local Administrator rights on the Veeam server.
- If you are using a separate SQL Server and not the Express edition (Microsoft SQL Server 2016 SP2 Express edition) included as part of the Veeam installation, you will require permission to create the database. The same goes for the PostgreSQL option.
- You will need full NTFS permissions to the folder containing the catalog.
For more details about these permissions, please visit https://helpcenter.veeam.com/docs/backup/vsphere/required_permissions.html?ver=120:

Figure 1.7 – Server user account
I am using an account I created on my lab server for this setup. In contrast, in a production scenario, you would already have a service account set up in Active Directory to enter at this stage.
- You will now select your database options, including the required Windows or SQL credentials. Click Next to continue:

Figure 1.8 – Database server selection and credentials used
- The following screen allows you to change the installation locations for the installation components. Click Next once you have completed this part of the installation:

Figure 1.9 – Installation paths for the application
- You will then be prompted for the Port Configuration properties to be used. You can leave them as their defaults. Then, click Next:

Figure 1.10 – Port Configuration selection
With the release of Veeam Backup & Replication v12, you can now use a different database type – PostgreSQL. This choice allows users to transition from Microsoft SQL, which requires licensing (SQL Express does not but has a 10 GB limit for the database size), but PostgreSQL does not because it is open source. The PostgreSQL database can be installed directly on the Veeam Backup Server or any other database server, such as Windows or Linux. For more details on PostgreSQL, please see the Further reading section at the end of this chapter.
You can now complete the installer by installing the local PostgreSQL Server instance and then the application. Veeam will also set the user account you selected to start all the services:

Figure 1.11 – Ready to Install – checking for updates
- Click Install to proceed with the installation and start setting up the components that work together with the backup server.
Note
PostgreSQL Server 14.5 will be installed during the installation, but at the time of writing, the latest release is 15.1.
- You will see the installation progress dialog after clicking Install:

Figure 1.12 – Installation progress
- Once complete, you can click Finish to complete the installation:

Figure 1.13 – Installation complete
Now, let’s start configuring the required settings for Veeam to work with VMware:
- Repository Server: The server that gets used for storing the backup files.
- Proxy Servers: The servers that perform all the backup tasks.
- VMware vCenter Credentials: This is used to connect and see your clusters, hosts, vApps, and virtual machines. vCenter server is not required as standalone ESXi hosts are also supported if licensed in VMware.
- When you first launch the Veeam Backup & Replication console, you will be taken directly to the Inventory tab, and Virtual Infrastructure will be in focus:

Figure 1.14 – Initial console screen
- This screen is where we will begin adding the Virtual Center so that you can start backing up your virtual machines. Click on the ADD SERVER option to begin this process. You will then be prompted to select what kind of server you wish to add. Choose VMware vSphere and then either vSphere or vCloud Director:

Figure 1.15 – vSphere or vCloud Director selection
You would typically select vSphere here; however, if you have vCloud Director in your environment, you may also want to choose this option. When you choose vSphere, you will be prompted for two things to complete the connection:
- The DNS or IP address of your vCenter server (DNS is the preferred method).
- Credentials: This can either be a
vsphere.localuser or a domain account that got set up for access. You are also able, at this point in the wizard, to add credentials to the Veeam console using the Add button.
- Enter the required credentials, click Next, and then click Apply to complete the VMware vSphere setup. You will now see your vCenter server listed under the Virtual Infrastructure section of the console and can browse the hosts and virtual machines.
Now, let’s look at the next piece required for the infrastructure: the Proxy server. By default, the Veeam Backup & Replication server is your VMware Backup Proxy and File Backup Proxy. Due to my lab’s limitations, I will use this server as an example, but in the real world, you would add multiple Proxy servers to your environment for better performance and as per best practices. Also, based on best practices, you would typically disable the Veeam Backup & Replication server as the Proxy Server to allow the other Proxy Servers to handle the workload.
The next component you will require is a Repository Server, which is the location where Veeam Backup & Replication will store your backup files. By default, Veeam Backup & Replication creates a Default Backup Repository, typically on the biggest drive attached to your backup server. This location will be where the Configuration Backups usually get backed up to. There are multiple options for adding a repository:

Figure 1.16 – Add Backup Repository selection
The first three selections are for block storage. At the same time, the last one is Object storage, which can now be used for backups directly due to the enhancement in v12 and can be part of a Scale-Out Backup Repository as any of the tiers – Performance, Capacity, and Archive for offloading data.
Note
Offloading data happens with the Capacity and Archive tiers.
Direct to Object is a new feature that was introduced with Veeam Backup & Replication v12. It allows users to move away from block storage and send their data directly to object storage, whether on-premises or in the cloud, with one of the many vendors such as Azure, AWS, Wasabi, and so on. The feature also allows you to use Object in the Performance Tier of a SOBR, of which you can use multiple object storage extents, but they have to be from the same vendor. You cannot mix them with Azure and AWS as both would need to be either one to be an acceptable configuration.
The following is a backup job configured to go to a SOBR with object storage as the Performance tier:

Figure 1.17 – Backup job using SOBR with Direct to Object storage
The following screenshot shows SOBR configured with Wasabi object storage under Performance Tier:

Figure 1.18 – SOBR using Wasabi Object Storage for Performance Tier
You have now installed and completed the basic configuration required for Veeam Backup & Replication. We will now look at how to optimize Proxy Servers and Repository Servers.