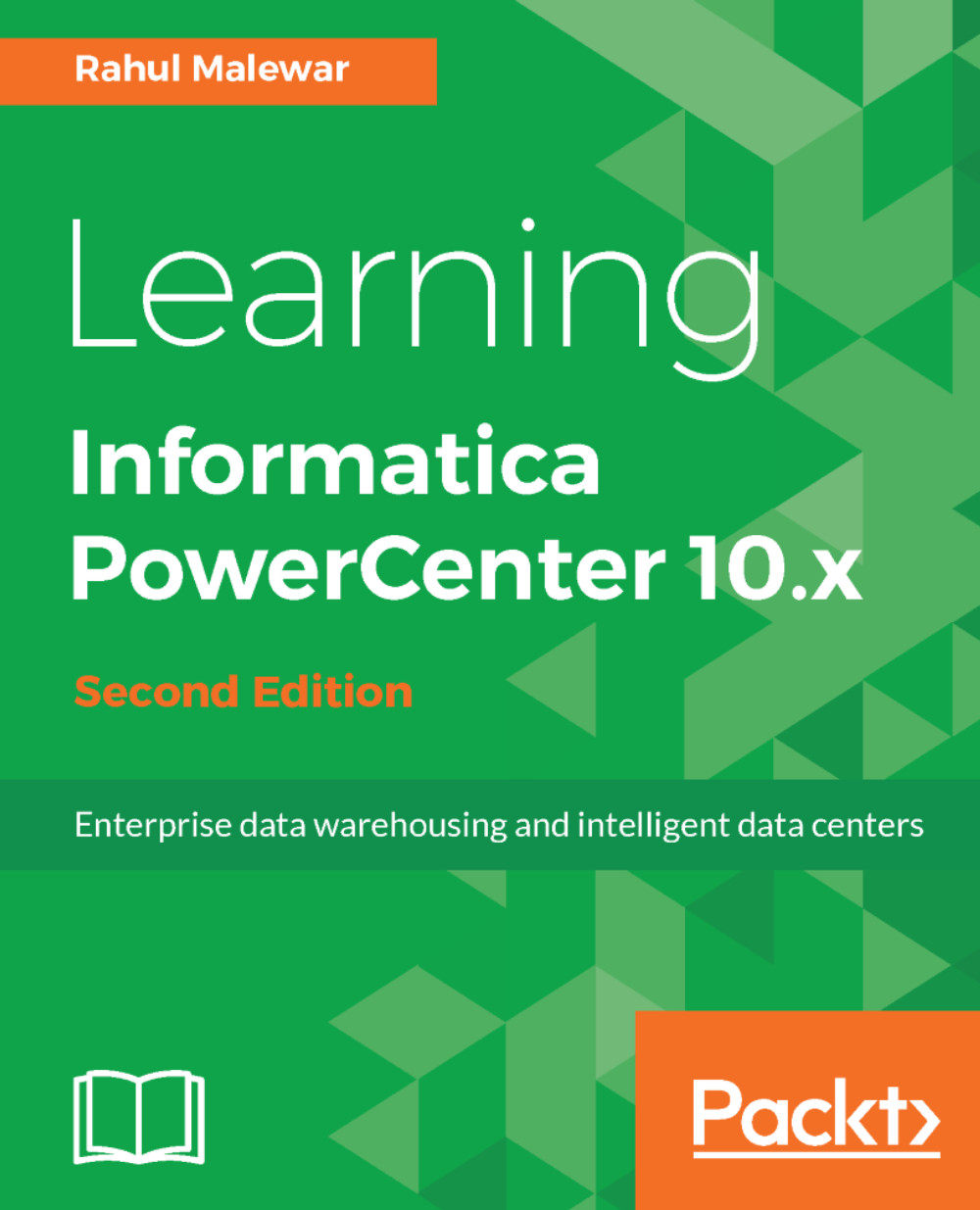Link task
Link task is used to control the execution of the workflow. You can have multiple branches in the workflow that can be triggered using the link task. By now, you must have understood that we use the Link task to connect two tasks and also to connect the start task with other tasks in a workflow. You can define the condition in the Link task using which you can control the flow of the workflow.
You can define various conditions based on the tasks from which you are connecting the link.
Creating a link task
To create a Link task to connect two tasks, follow these steps:
- In the Workflow Manager, go to
Task|Link task:
- Drag the link between the tasks you wish to have linked.