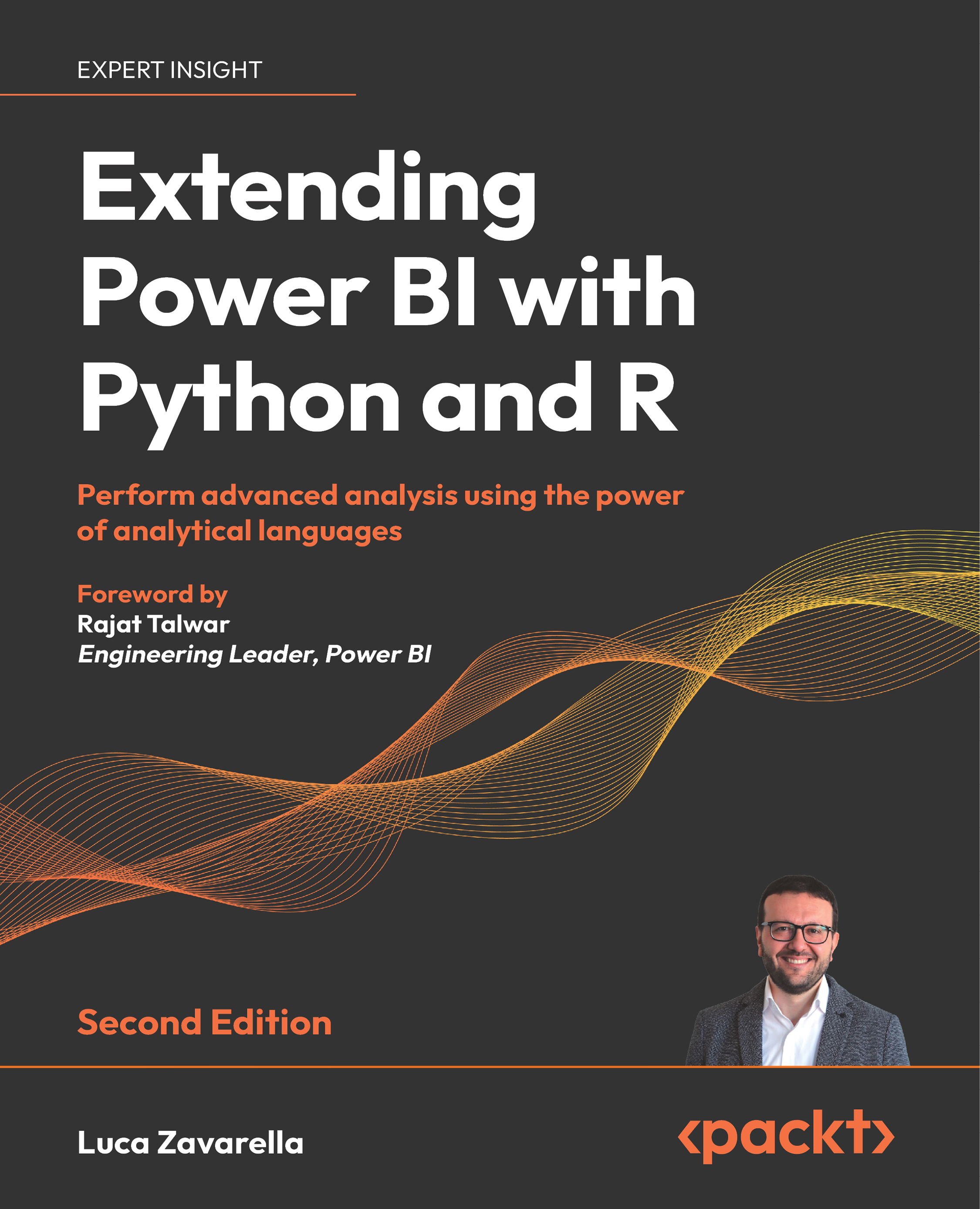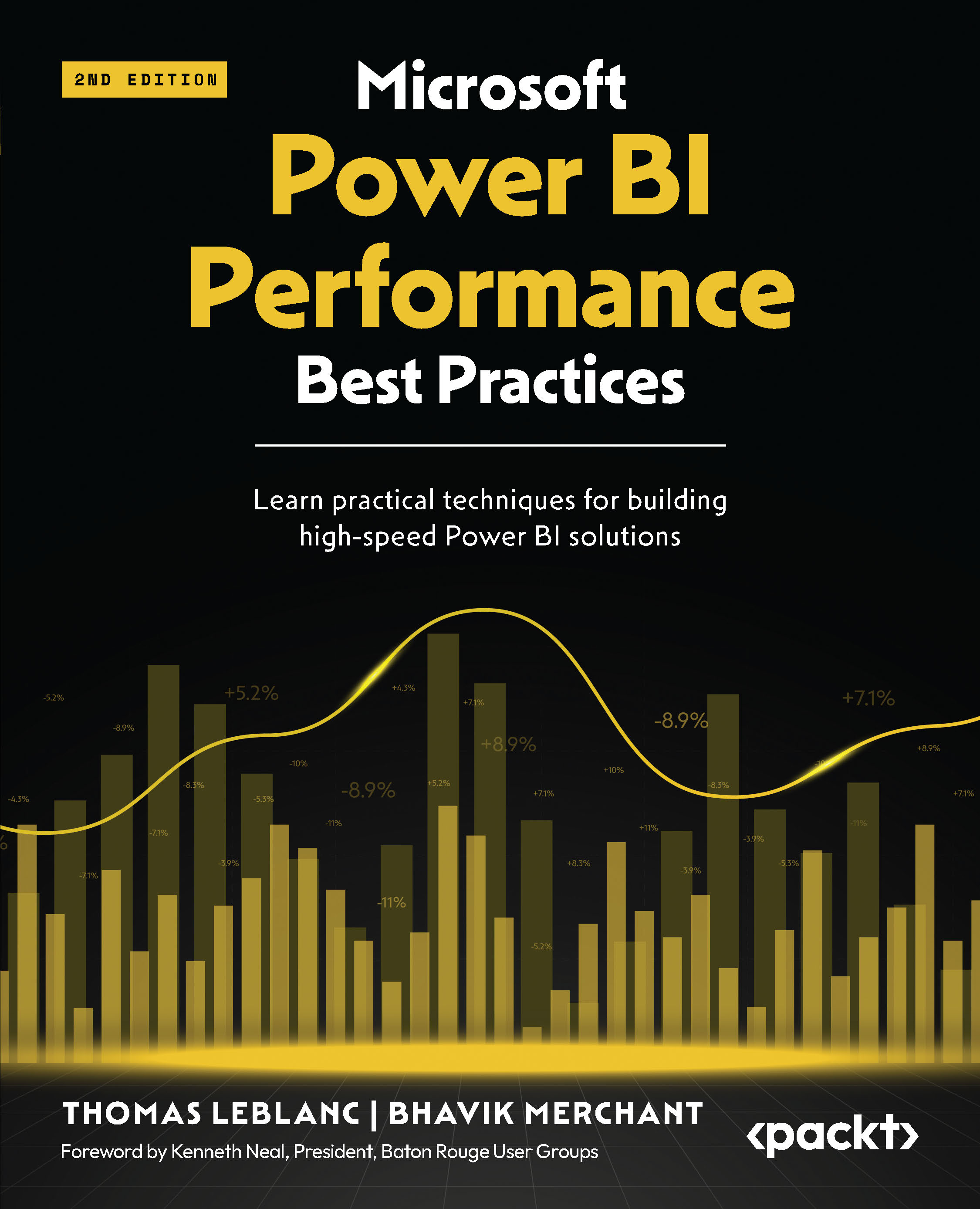Power BI offers a flexible licensing model including per user and per capacity options that allow organizations to provision licenses according to their needs, budgets, and preferences. As with other modern cloud services, organizations can align their scalability and feature requirements with corresponding Power BI licenses to both meet their business requirements at minimum expense.
Fundamentally, Power BI licensing options can be categorized across two dimensions: who/what is licensed (users versus capacity) and what features come with those licenses (Power BI Premium vs. Power BI Pro). Organizations can acquire and assign licenses exclusively on a per user basis such as Power BI Pro and Power BI Premium per User or they can provision a Premium or Fabric capacity pool of resources to support the read only needs of large numbers of end users or a mix of per user and capacity resources can be provisioned to target specific groups and solutions within an organization.
Power BI Premium per User and Power BI Premium or Fabric capacity are more expensive than Power BI Pro licenses but they provide greater performance, scalability, and access to features many consider essential for enterprise deployments including deployment pipelines.
Note that Microsoft is in the process of overhauling Power BI licensing now that Microsoft has introduced Fabric. These changes will continue to occur, and so some of the specific information in this recipe may change substantially in the future. However, the overall process of determining the correct licensing for an organization will remain the same.
Getting ready
To help an organization determine the most suitable Power BI licensing model, you should gather information about the organization’s user needs and technical requirements, such as:
- The number of users: Determine the total number of report authors and report viewers.
- Usage scenarios: Determine how Power BI will be used within the organization. Does the organization intend to use Power BI for internal reporting, external sharing, embedded analytics within applications, or a combination of these usage scenarios?
- The volume of data: What is the expected total size of the Power BI datasets? What is the estimated size of the largest Power BI dataset required by the organization?
- Performance: Is the performance of Power BI reports and dashboards extremely important to the organization?
- Budget constraints: Determine the organization’s budget for Power BI licensing.
- An on-premises or cloud preference: Is the organization required to keep certain data on-premises and not in the cloud?
- External sharing: Is there a need to share reports and dashboards with external users?
- Embedded analytics: Does the organization plan on embedding Power BI reports into applications or websites?
- Other Microsoft licensing: Does the organization already use Microsoft 365 or other Power Platform services? Certain Microsoft licensing bundles include Power BI licenses.
- Future growth plans: Understand the organization’s growth plans and whether the chosen licensing model can scale accordingly.
It is crucial to work closely with key stakeholders, such as business users, decision makers, and technology administrators to ensure that the chosen licensing model aligns with an organization’s specific goals and requirements. Consulting with Microsoft or a Cloud Solution Provider (CSP) licensing expert can also provide valuable insights and guidance.
How to license Power BI
Since Power BI Desktop, the primary tool for creating reports is always free; the licensing aspect of Power BI only surfaces when utilizing the Power BI service within Microsoft’s cloud environment. This Power BI service licensing can be quite complex. The first step in understanding Power BI licensing is to understand that Power BI can be licensed as shared capacity or as dedicated capacity.
Shared capacity is like an apartment building. While each tenant in the building has their own personal living quarters accessible to only themselves, certain infrastructure such as plumbing, electrical wiring, and stairways are common to everyone in the building. Shared capacity for Power BI is similar. Each tenant within the Power BI Service has their own area for publishing data and reporting assets, but infrastructure such as memory and processing capacity are shared among the tenants. Thus, just like a noisy neighbor in an apartment building can affect other tenants, so too can tenants within shared capacity in the Power BI Service impact performance for other tenants. Thus, if the performance of Power BI reports and dashboards is extremely important to an organization, that organization may wish to consider dedicated capacity.
Dedicated capacity licenses reserve memory and processing capacity solely for the use of a particular tenant. In addition, these licenses enable advanced features such as larger datasets, increased user quotas, more frequent dataset refreshes, and advanced machine learning and artificial intelligence capabilities.
There are three licensing options for shared capacity. These licensing options are as follows:
- Free
- Pro
- Premium Per User (PPU)
The free license allows reports to be published within the Power BI service to an individual’s My Workspace workspace. My Workspace is a special Power BI workspace that is private to each user. However, with only a free license, these reports cannot be shared with others and are viewable only to the author of the reports.
The sole exception to this is the Publish to Web feature, which creates an anonymous link to the report that anyone can access. Obviously, this lacks security and should only be used for demonstration purposes or non-sensitive data.
The Pro license provides the standard Power BI Service features, including the ability to publish and share reports with other users and view reports shared by others. A Pro license also enables users to schedule report refreshes 8 times per day per report, and it allows a maximum dataset model size of 1 GB, with up to 10 GB of dataset model storage per user. Power BI Pro licenses are sold for $10 per user per month.
PPU licenses enable features normally reserved for dedicated capacity licensing, including larger model sizes (100 GB), increased storage per user (100 TB/user), an increased number of refreshes (48 per day), the ability to use artificial intelligence and machine learning with dataflows, and the ability to use the XML for Analysis (XMLA) endpoint to connect to datasets via SQL Server Management Studio or other software. All users accessing a PPU workspace must have a PPU license. In addition, PPU workspaces still run in shared capacity, not dedicated capacity. PPU licenses are sold for $20 per user per month.
Dedicated capacity comes in two different forms:
Premium capacity licensing has been retired by Microsoft. Information regarding legacy Premium capacity licensing is covered here briefly for sake of completeness and for comparison to new Fabric licensing. Premium capacity is purchased as P stock keeping units (SKUs). P SKUs range from P1 to P5, with each increment doubling the CPUs and memory of the previous SKU. The price per capacity per month is also double. Thus, a P4 SKU is eight times the price, has eight times as many CPUs, and has eight times the memory of a P1 SKU. A P1 SKU starts at a retail price of $4,995 per month and comes with 8 virtual CPU cores (v-cores) and 25 GB of memory. The available memory of a capacity limits the maximum dataset size of a Power BI model. Using any Premium capacity means that only report authors need to have a Power BI Pro license. Users who only need to view reports only require a free Power BI license.
Power BI Embedded is intended for independent software vendors (ISVs) and organizations that wish to embed Power BI content within external-facing web applications. Embedded SKUs are called “A” SKUs and come in sizes ranging from A1 to A8. An A4 SKU has v-cores and memory equivalent to a P1 SKU, and each increment above an A4 SKU doubles the amount of v-cores and memory available. Each increment is also double the cost. However, A SKUs are billed per hour, not as a fixed monthly fee, meaning that the capacity can be stopped in order to save costs. There are also A1, A2, and A3 SKUs available, which come with 1, 2, and 4 v-cores and 3 GB, 5 GB, and 10 GB of memory, respectively.
How it works
For smaller organizations that wish to publish and share reports, Power BI Pro is the logical choice. At $10 per user per month, the pricing is attractive to organizations with fewer than 500 individuals using Power BI. If the additional features and functionality of Premium are needed, smaller organizations can also choose a PPU license (for a full list of plans, refer to the Power BI pricing and product comparison link in the See also section of this recipe).
Once 500 or more individuals within an organization regularly access Power BI reports in the service (or 250 if an organization uses PPU licenses), it may make sense to move to Power BI Premium capacity. With Premium, only the capacity fee is charged per month, along with any report publisher licenses which still require a Power BI Pro license. However, all other Power BI users who simply view reports in the service only need a free license.
ISVs who wish to expose Power BI content within their applications and service external users should choose Power BI Embedded licensing.
There’s more…
In addition to the licensing SKUs covered thus far, there is also a special Premium license called “EM” SKUs. EM SKUs are intended to provide Power BI embedding capabilities for an organization (internal users only). EM SKUs come in three sizes, EM1, EM2, and EM3, and have equivalent v-cores and memory as their A SKU counterparts.
Finally, Microsoft is starting to roll out Microsoft Fabric pricing. Microsoft Fabric is a superset of Power BI functionality that includes what were previously Azure Synapse workloads, such as Data Warehouse, Data Engineering (data lakes), Data Science (Python notebooks), and Data Factory, as well as additional new workloads such as Data Activator for advanced data alerting capabilities.
Fabric pricing is split into capacity and storage, billed separately. This is different than legacy Premium capacity, which includes fixed capacity in the form of v-cores and memory, as well as a set amount of maximum storage space (100 TB per capacity). Fabric capacity pricing is based on “F” SKUs and ranges between the smallest, F2 SKU, and the largest, F2048 SKU. F SKUs double in capacity and cost with each increment. However, unlike Premium and Embedded SKUs, the number designation for each F SKU also doubles. This means that while there is an F4 SKU and an F8 SKU, there is no F3 SKU or F5–F7 SKUs. Therefore, an F8 SKU has four times the capacity of an F2 SKU and also costs four times as much per hour.
Like A SKUs, F SKUs are billed on a pay-as-you-go basis, meaning that you can stop the capacities or scale capacities down to reduce charges. As mentioned, storage is billed separately as OneLake storage and billed based on GB used per month.
Finally, F SKUs of 64 and above do not require a Pro license for reading reports within assigned workspaces. In effect, an F64 SKU is essentially equivalent to the legacy P1 SKU, an F128 SKU is equivalent to a P2 SKU, and so on.
See also
For additional information on the topics covered in this recipe, refer to the following links:
 Germany
Germany
 Slovakia
Slovakia
 Canada
Canada
 Brazil
Brazil
 Singapore
Singapore
 Hungary
Hungary
 Philippines
Philippines
 Mexico
Mexico
 Thailand
Thailand
 Ukraine
Ukraine
 Luxembourg
Luxembourg
 Estonia
Estonia
 Lithuania
Lithuania
 Norway
Norway
 Chile
Chile
 United States
United States
 Great Britain
Great Britain
 India
India
 Spain
Spain
 South Korea
South Korea
 Ecuador
Ecuador
 Colombia
Colombia
 Taiwan
Taiwan
 Switzerland
Switzerland
 Indonesia
Indonesia
 Cyprus
Cyprus
 Denmark
Denmark
 Finland
Finland
 Poland
Poland
 Malta
Malta
 Czechia
Czechia
 New Zealand
New Zealand
 Austria
Austria
 Turkey
Turkey
 France
France
 Sweden
Sweden
 Italy
Italy
 Egypt
Egypt
 Belgium
Belgium
 Portugal
Portugal
 Slovenia
Slovenia
 Ireland
Ireland
 Romania
Romania
 Greece
Greece
 Argentina
Argentina
 Malaysia
Malaysia
 South Africa
South Africa
 Netherlands
Netherlands
 Bulgaria
Bulgaria
 Latvia
Latvia
 Australia
Australia
 Japan
Japan
 Russia
Russia