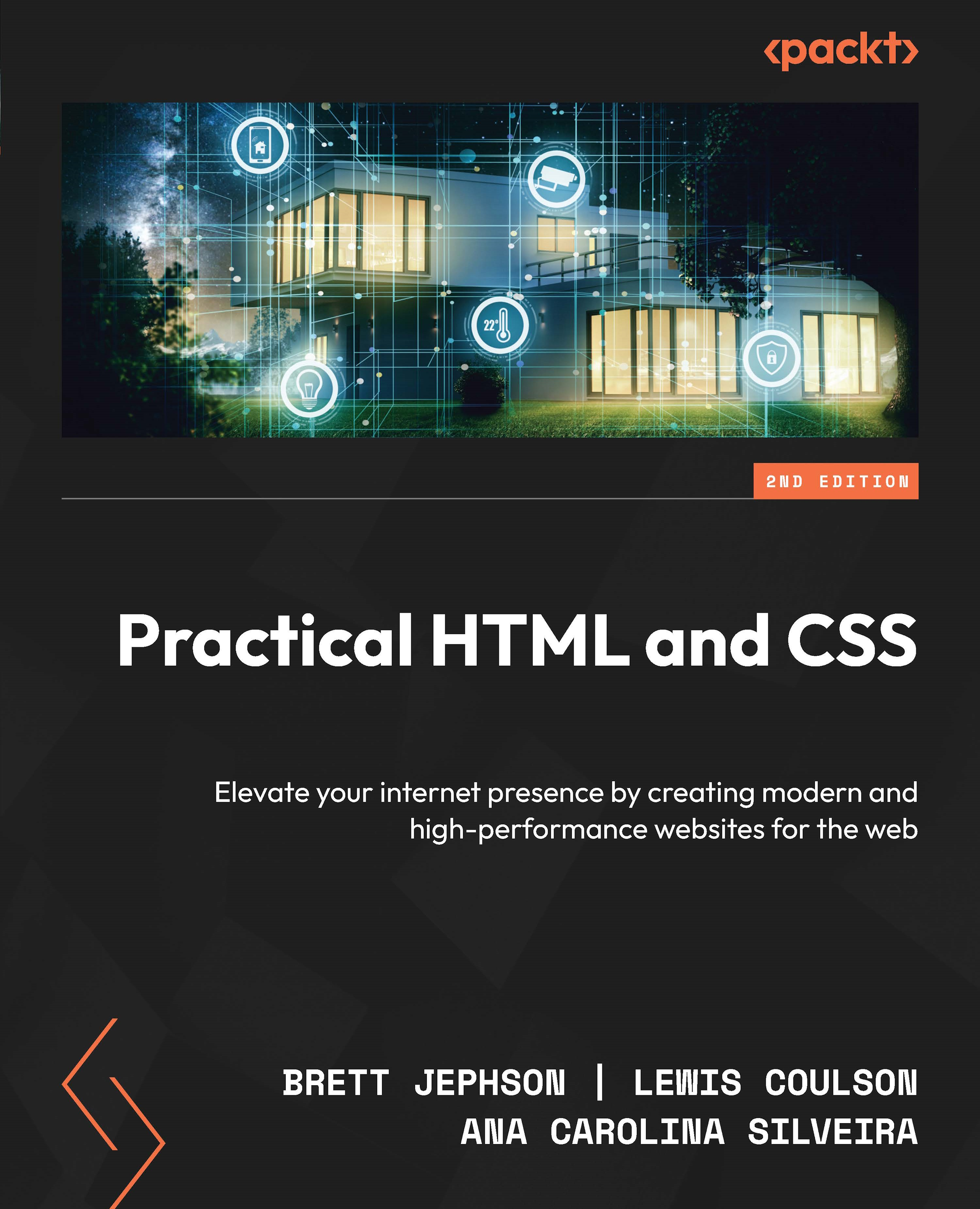Making images accessible
As the saying goes, a picture is worth a thousand words, and images can add a lot to a web page. Some pictures are decorative, whereas others are an important piece of content that gets your web page’s message across with great impact.
Every time we add an image to a web page, there are accessibility considerations we should take into consideration in order to make the image accessible. Not all users may be able to see an image. For example, if a user requires a screen reader or another form of non-visual browser to be able to navigate through a web page, they will require a textual description of an image to be able to garner any meaning from it. It can also be the case that a user does not download images because of limitations on network bandwidth or for security reasons. All of these users will benefit from an alternative text description of an image.
The way we can provide this information is through the alt attribute, which we learned about...