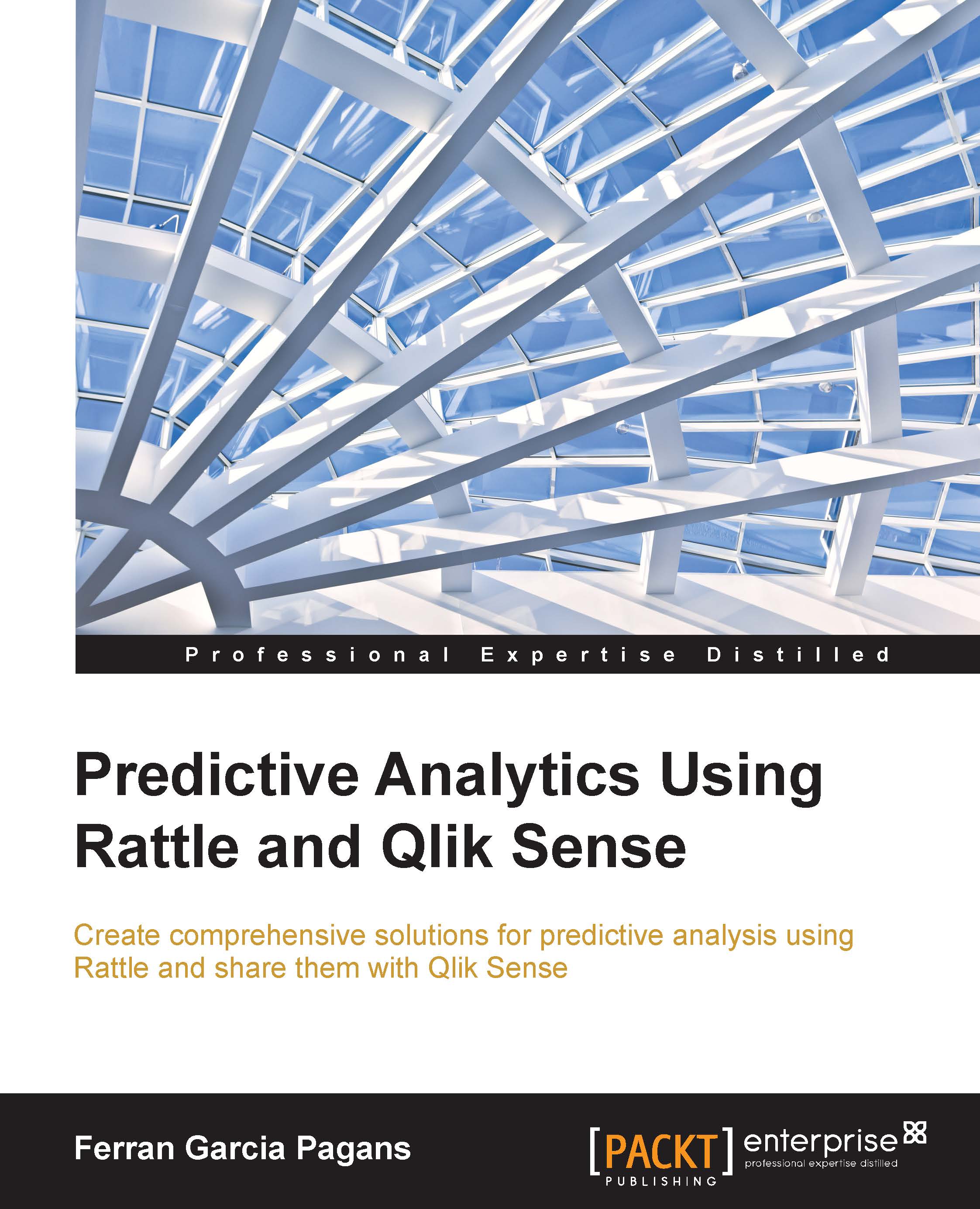Exploring Qlik Sense Desktop
In this section, we will get a first taste of Qlik Sense Desktop. We will open it and do a quick exploration. After installing it, Qlik Sense Desktop has three example applications Executive Dashboard, Helpdesk Management, and Sales Discovery. We will explore the Executive Dashboard application.
Follow these steps to explore Qlik Sense Desktop:
- Open Qlik Sense Desktop by double-clicking the Qlik Sense Desktop icon on the desktop:

- When Qlik Sense Desktop opens, click on the cross (highlighted in the following screenshot) in the central window to close the startup dialog:

Now, you are in the Qlik Sense Desktop hub, the main screen of Qlik Sense Desktop. From this screen, the user can open, access, and manage his applications. We've highlighted four different areas in the hub's screen:
- In area 1, you can find the help section.
- Area 2 is the main section of this screen. In this section, the users have their applications. As you already know, Qlik Sense Desktop comes with three demo applications.
- In area 3, there is a button to create a new application and two buttons to manage the layout.
- In area 4, you have a button to access QlikCloud and a search button, as shown here:

- We'll explore an application. Click on the Executive Dashboard button to open it.
- A Qlik Sense application is organized in different sheets, such as a spreadsheet. This application contains three sheets, and you can always create a new sheet by clicking in the Create new sheet button, which is visible in the following screenshot:

- Click on the KPI Dashboard icon to open this sheet. This sheet shows three Key Performance Indicators (KPI)—Expenses, Revenue vs Last year, and Account Receivables. For each KPI, we see the current level, a distribution, and temporal evolution. At the left-hand side, there are three filters—Product, Segment, and Customer:

- Using the button located in the top-right corner, you can toggle between the sheets. Go to the Sales Analysis sheet:

- The Sales Analysis sheet has four filters in the top area: Segment, Region, Sales Rep Name, and Product Group:

- Click on the Region filter and select Europe; the dashboard will react to show only the data related to Europe. Confirm your selection by clicking the highlighted tick icon:

- Qlik Sense keeps your selection in the top-left side of the screen. You can delete these filters by clicking on the cross (highlighted in the following screenshot):

- We'll come back to Qlik Sense in Chapter 4, Creating Your First Qlik Sense Application; now close the window to exit Qlik Sense Desktop.