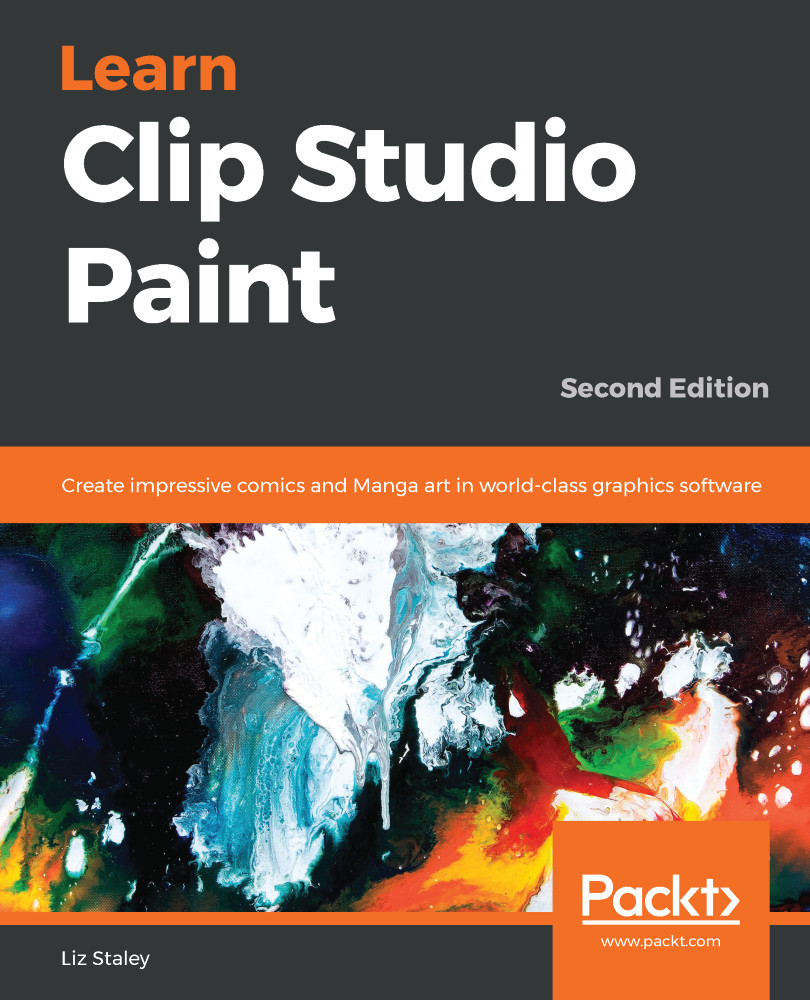For some projects, you may to use the same set of text settings many times. Making a comic is just one example of when you may want to make a text tool that saves your font, font size, justification, and other settings so that you don't have to set them over and over again!
Creating a custom text tool is easy. Follow these steps to make a saved text tool:
- Select the Text sub tool.
- At the bottom right of the Sub Tool palette, click on the icon for Create copy of currently selected sub tool.
- The Duplicate sub tool window will appear. It is shown in the following screenshot:

- Enter a name for your new text tool in the Name text entry box.
- Select a Tool icon, if desired.
- Click on the checkbox for Background color of icon and select a color to display around the icon when this sub tool is selected.
- Click on OK to create the new sub tool.
- Using...