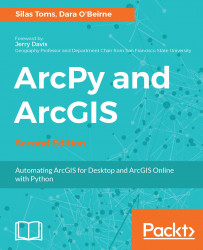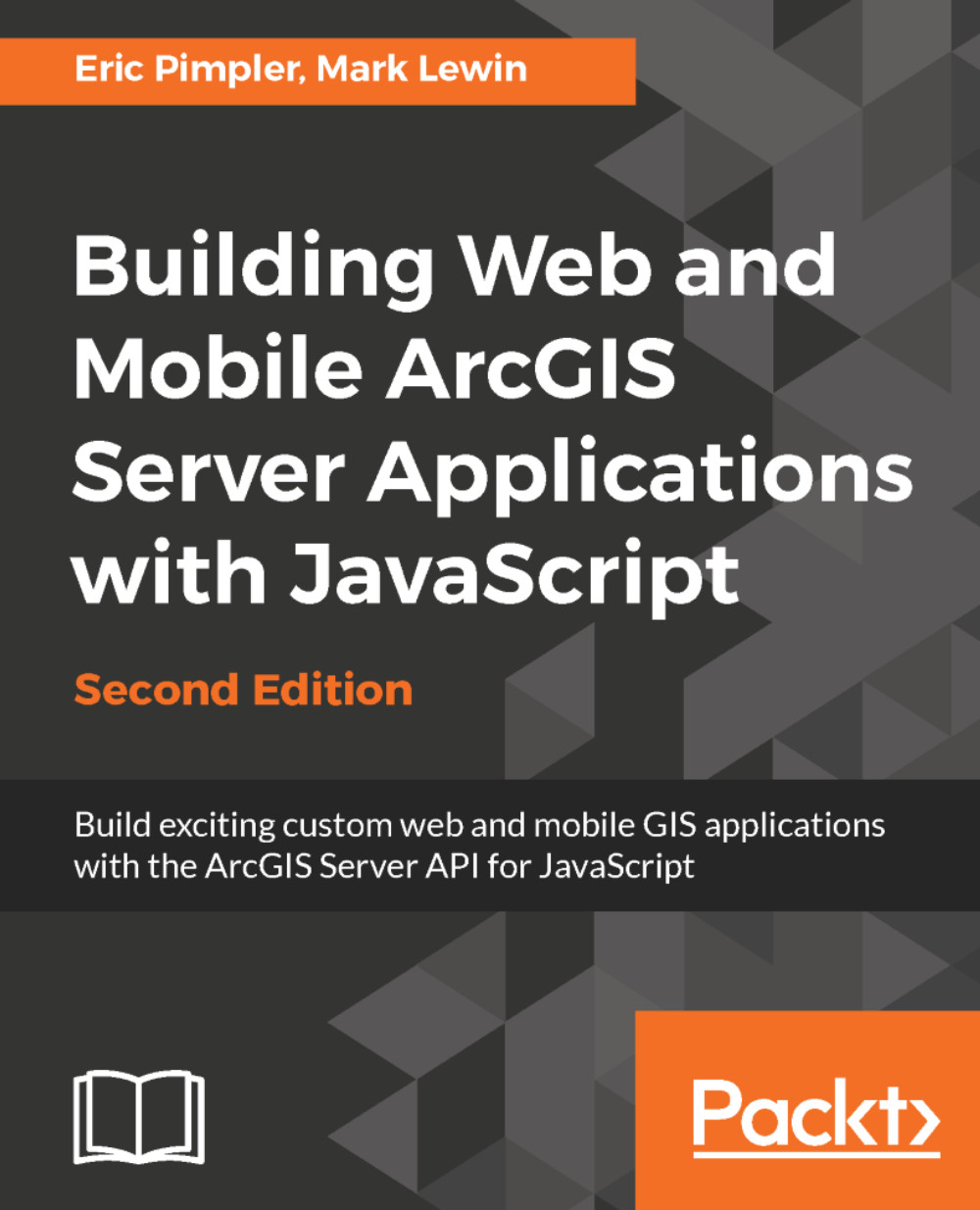Requesting and purchasing an SSL certificate is not as scary as it may seem. Armed with the knowledge of the process, it can be done in a few hours spread out over a few days in most cases.
Requirements
To acquire a basic SSL certificate, a few items are necessary:
- Web server access
- An account with a certificate authority
- A domain name and unique IP address
First, you will need administrative access to the web server that the ArcGIS Web Adaptor will be installed on. For our purposes here, we will be using IIS 8.5 on Windows Server 2012 R2. SSL certificates can, of course, be installed on any flavor of web server. See your web server's documentation for details on SSL certificate installation. Secondly, you, or someone in your organization, will need an account with a certificate authority, such as Digicert, GoDaddy, or Entrust, through which you will apply for and purchase the certificate. Again, check with your systems administrator before proceeding with the purchase of any SSL certificates. Finally, you will need a unique IP address and domain name to go along with it.
Getting the certificate
The first step in acquiring an SSL certificate is the generation of a certificate signing request or CSR. A CSR is a block of encoded text generated on the server where the certificate will be installed; it contains information that will be included in the certificate, such as the organization and domain name. Think of CSR as a digital signature for your server. To generate a CSR in IIS, follow these steps:
- Launch IIS, select the machine name in the left Connections menu, then double-click on Server Certificates in Features View:
- In the right Actions menu, click on Create Certificate Request...:
- Fill out the Distinguished Name Properties, being careful to match these items (especially the Organization name) to those of the WHOIS record for your domain name. Click on Next:
- For Cryptographic Service Provider Properties, select Microsoft RSA SChannel Cryptographic Provider with a Bit length of 2048; these are typical industry standards:
-
Specify a name and location for your CSR text file, as shown in the following screenshot:
- Open your CSR in a text editor; it will look like the following screenshot:
The second step in acquiring an SSL certificate is to purchase the certificate from the certificate authority, or CA. All CAs are different, but the process is the same in principle. First, log in to your account and purchase your SSL certificate. There are different options, so research them and find out which is best for your needs. Next, purchase your certificate. After you make the purchase, it will be available to you in your account.
The final step in this process is to apply your CSR to the certificate in your account. Here, you are requesting the certificate with the certificate signing request from your web server--this will bind the SSL certificate to your server, ensuring your end users that the site they are going to is indeed your site. After a successful request of the certificate from the CA, you will be able to download the certificate as a ZIP file.
 Germany
Germany
 Slovakia
Slovakia
 Canada
Canada
 Brazil
Brazil
 Singapore
Singapore
 Hungary
Hungary
 Philippines
Philippines
 Mexico
Mexico
 Thailand
Thailand
 Ukraine
Ukraine
 Luxembourg
Luxembourg
 Estonia
Estonia
 Lithuania
Lithuania
 Norway
Norway
 Chile
Chile
 United States
United States
 Great Britain
Great Britain
 India
India
 Spain
Spain
 South Korea
South Korea
 Ecuador
Ecuador
 Colombia
Colombia
 Taiwan
Taiwan
 Switzerland
Switzerland
 Indonesia
Indonesia
 Cyprus
Cyprus
 Denmark
Denmark
 Finland
Finland
 Poland
Poland
 Malta
Malta
 Czechia
Czechia
 New Zealand
New Zealand
 Austria
Austria
 Turkey
Turkey
 France
France
 Sweden
Sweden
 Italy
Italy
 Egypt
Egypt
 Belgium
Belgium
 Portugal
Portugal
 Slovenia
Slovenia
 Ireland
Ireland
 Romania
Romania
 Greece
Greece
 Argentina
Argentina
 Malaysia
Malaysia
 South Africa
South Africa
 Netherlands
Netherlands
 Bulgaria
Bulgaria
 Latvia
Latvia
 Australia
Australia
 Japan
Japan
 Russia
Russia