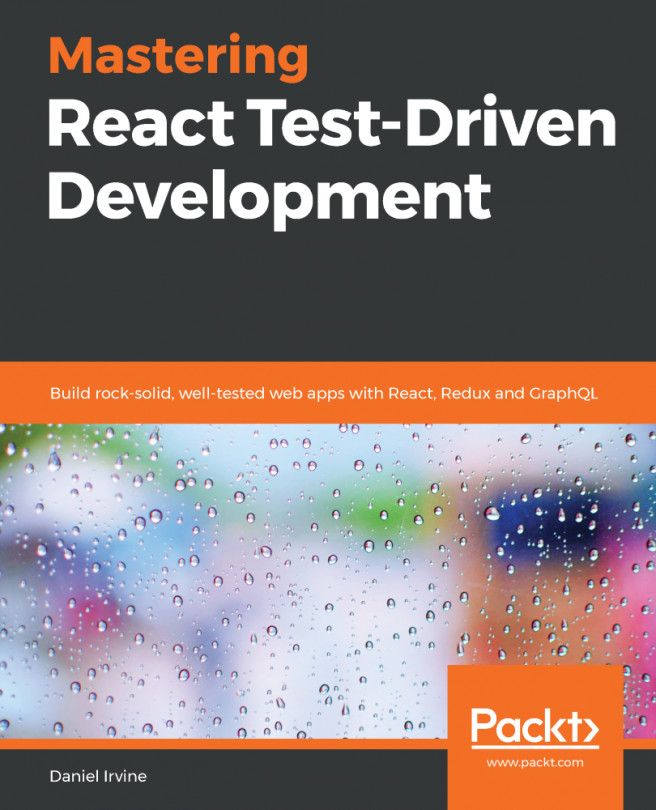Now that your VS Code IDE is properly installed with the C# extension enabled, you are ready to create your first project.
With VS Code open, choose Open Folder from the File menu. Choose a location that is easily accessible. Many developers will create a Development folder on the root of their drive. Whatever convention you're used to will be fine. You now need to create an MSTest project.
Create a new folder named Sample. Open the Integrated Terminal window from the View menu or by using the shortcut keys (Ctrl + `). From within the Terminal window, type dotnet new mstest and hit Enter. Now, you need to restore your packages by typing dotnet restore into the Terminal window and hitting Enter.
You should now see a file named UnitTest1.cs within the Sample folder. If you open the file, it should look something like this:
using Microsoft...