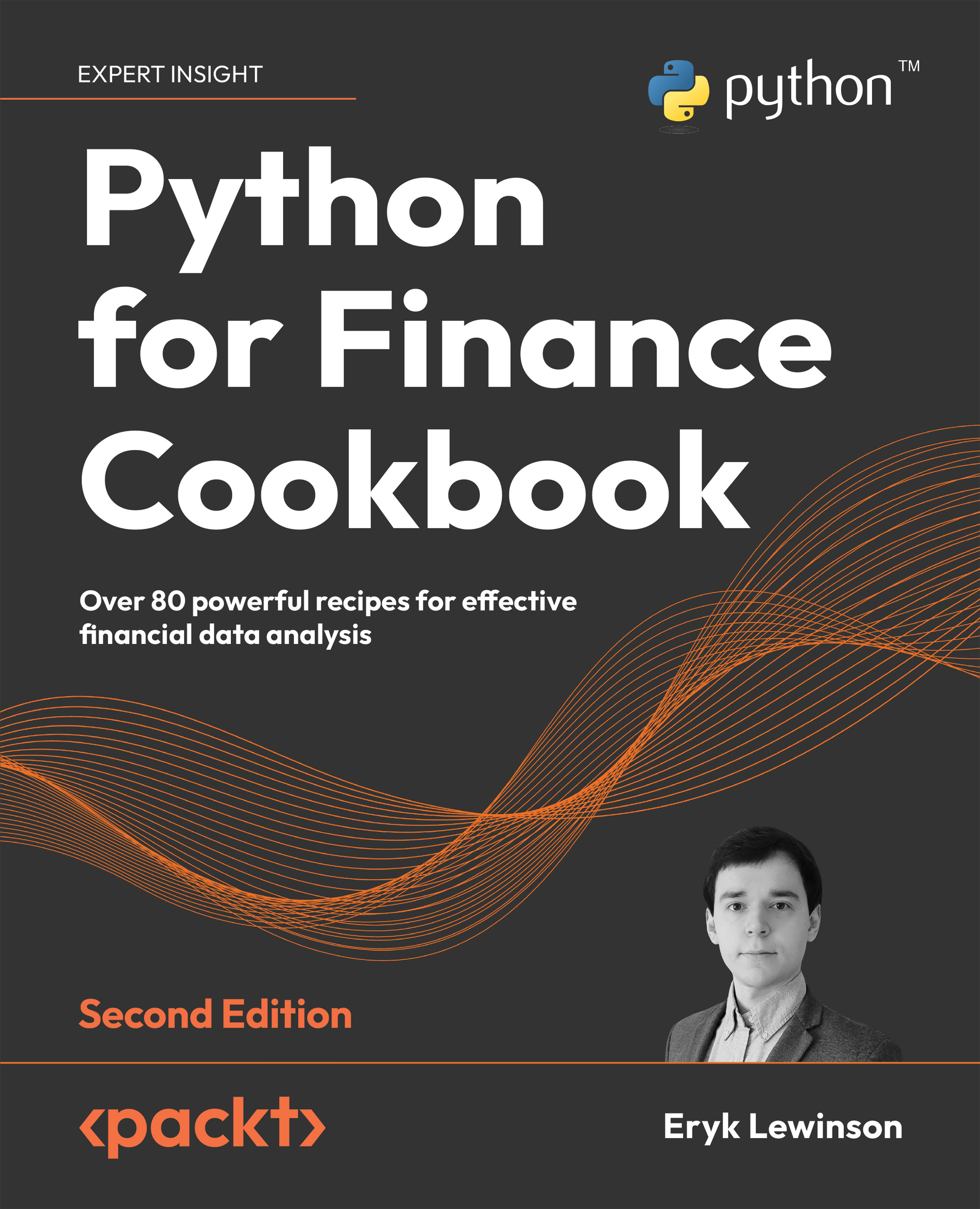Summary
In this chapter, we learned how to use a selection of algorithms and statistical tests to automatically identify potential patterns and issues (for example, outliers) in financial time series. With their help, we can scale up our analysis to an arbitrary number of assets instead of manually inspecting each and every time series.
We also explained the stylized facts of asset returns. These are crucial to understand, as many models or strategies assume a certain distribution of the variable of interest. Most frequently, a Gaussian distribution is assumed. And as we have seen, empirically asset returns are not normally distributed. That is why we have to take certain precautions to make our analyses valid while working with such time series.
In the next chapter, we will explore the vastly popular domain of technical analysis and see what insights we can gather from analyzing the patterns in asset prices.