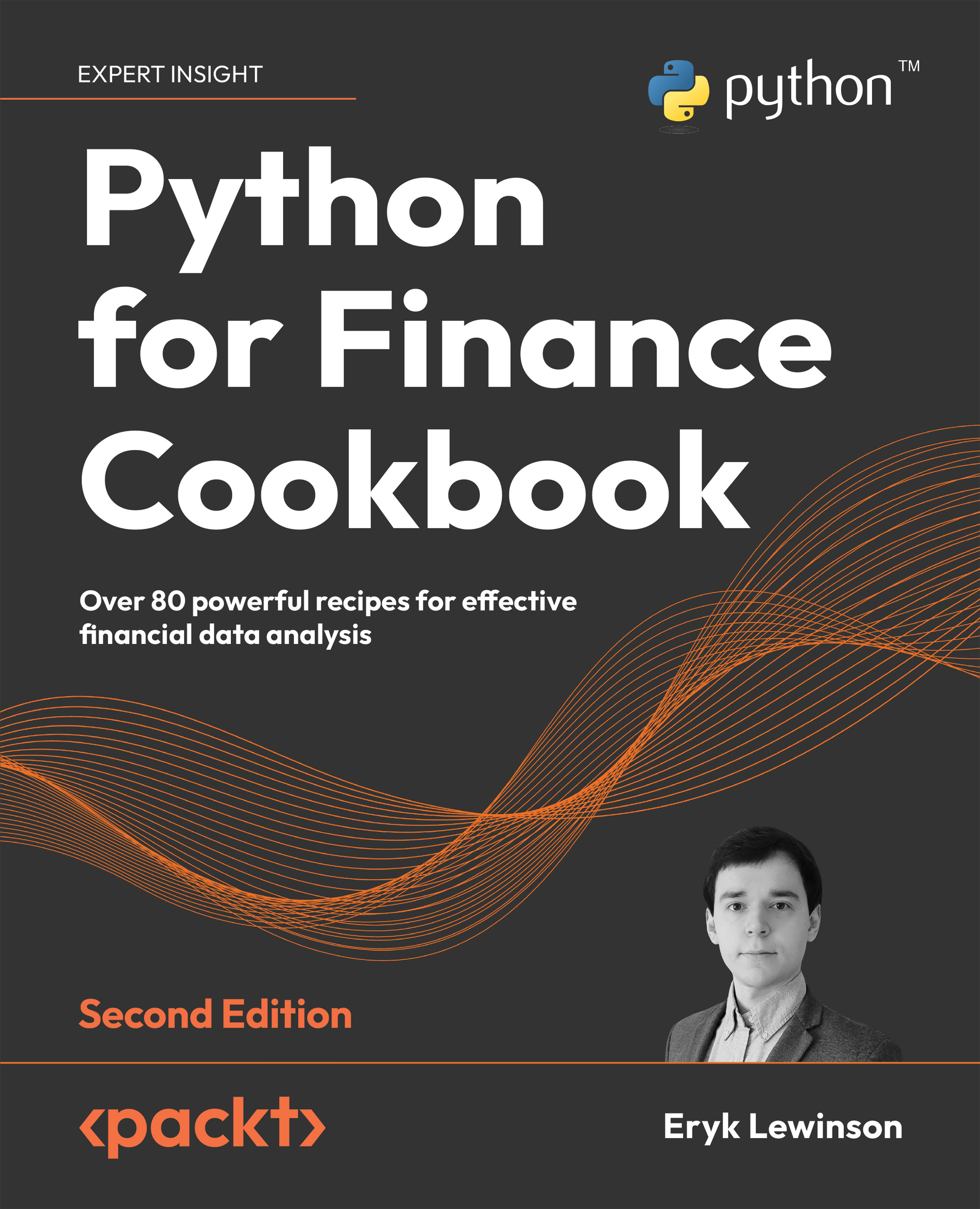Creating interactive visualizations
In the first recipe, we gave a short preview of creating interactive visualizations in Python. In this recipe, we will show how to create interactive line plots using three different libraries: cufflinks, plotly, and bokeh. Naturally, these are not the only available libraries for interactive visualizations. Another popular one you might want to investigate further is altair.
The plotly library is built on top of d3.js (a JavaScript library used for creating interactive visualizations in web browsers) and is known for creating high-quality plots with a significant degree of interactivity (inspecting values of observations, viewing tooltips of a given point, zooming in, and so on). Plotly is also the company responsible for developing this library and it provides hosting for our visualizations. We can create an infinite number of offline visualizations and a few free ones to share online (with a limited number of views per day).
cufflinks...