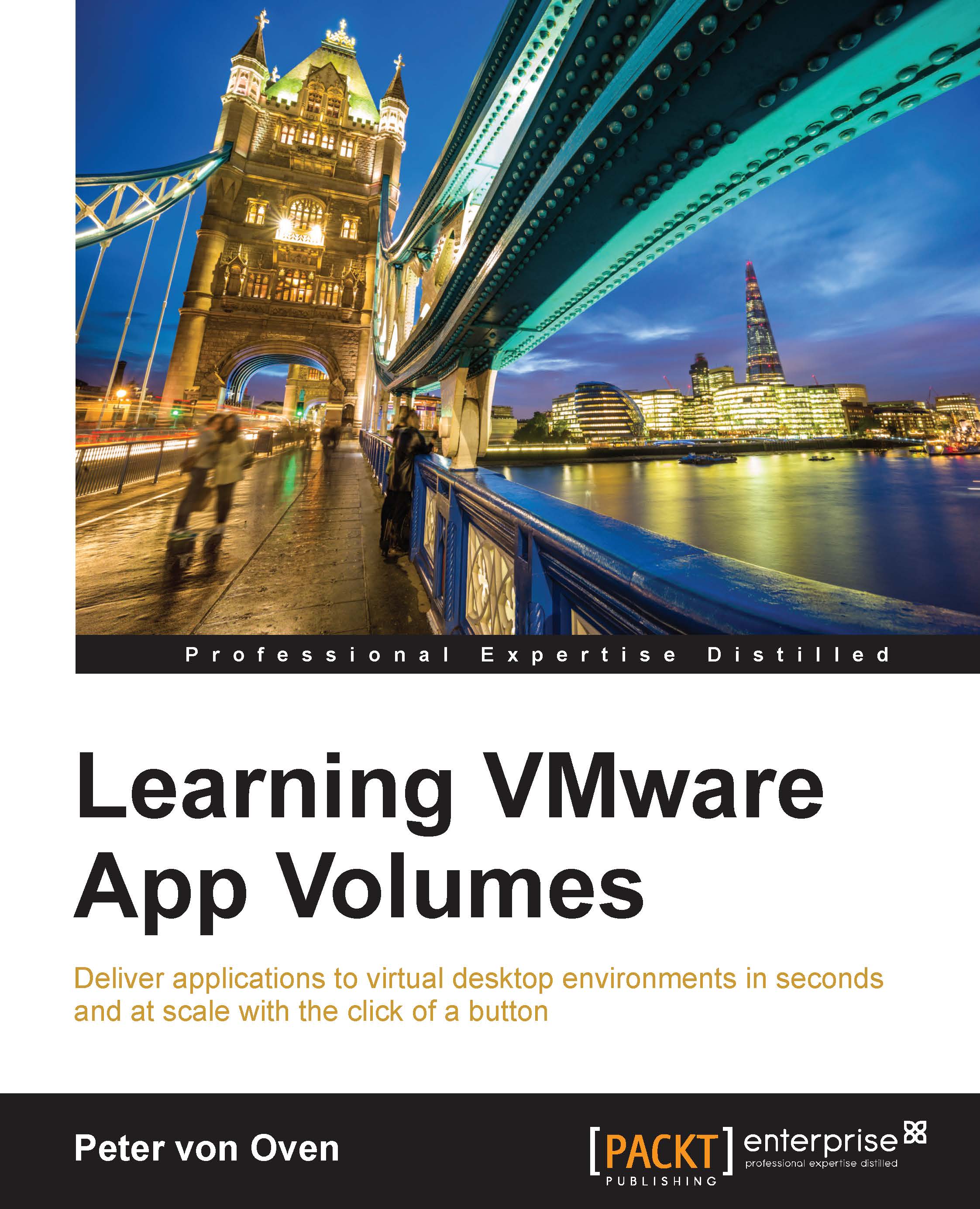The ACTIVITY menu
The ACTIVITY menu is all about displaying log files, messages, and pending activities.
The first tab is for displaying pending actions, so let's start there.
Pending Actions
Click on the ACTIVITY menu (1), shown in the following diagram:

The first tab you will see is the Pending Actions tab (2). This shows details of any actions that are queued and waiting to be actioned (3).
Next, we will take a look at the Activity Log tab.
Activity Log
Click on the Activity Log tab (4), shown in the following diagram:

In this tab, App Volumes Manager shows you a list of all the events that have taken place (5).
Next, we will take a look at the final tab in this menu, the System Messages tab.
System Messages
Click on the System Messages tab (6), shown in the following diagram:

In this tab, App Volumes Manager shows you a list of all the system-generated messages and errors that have occurred (7). This can help with troubleshooting.
Finally, in the next section, we will cover the last menu option...