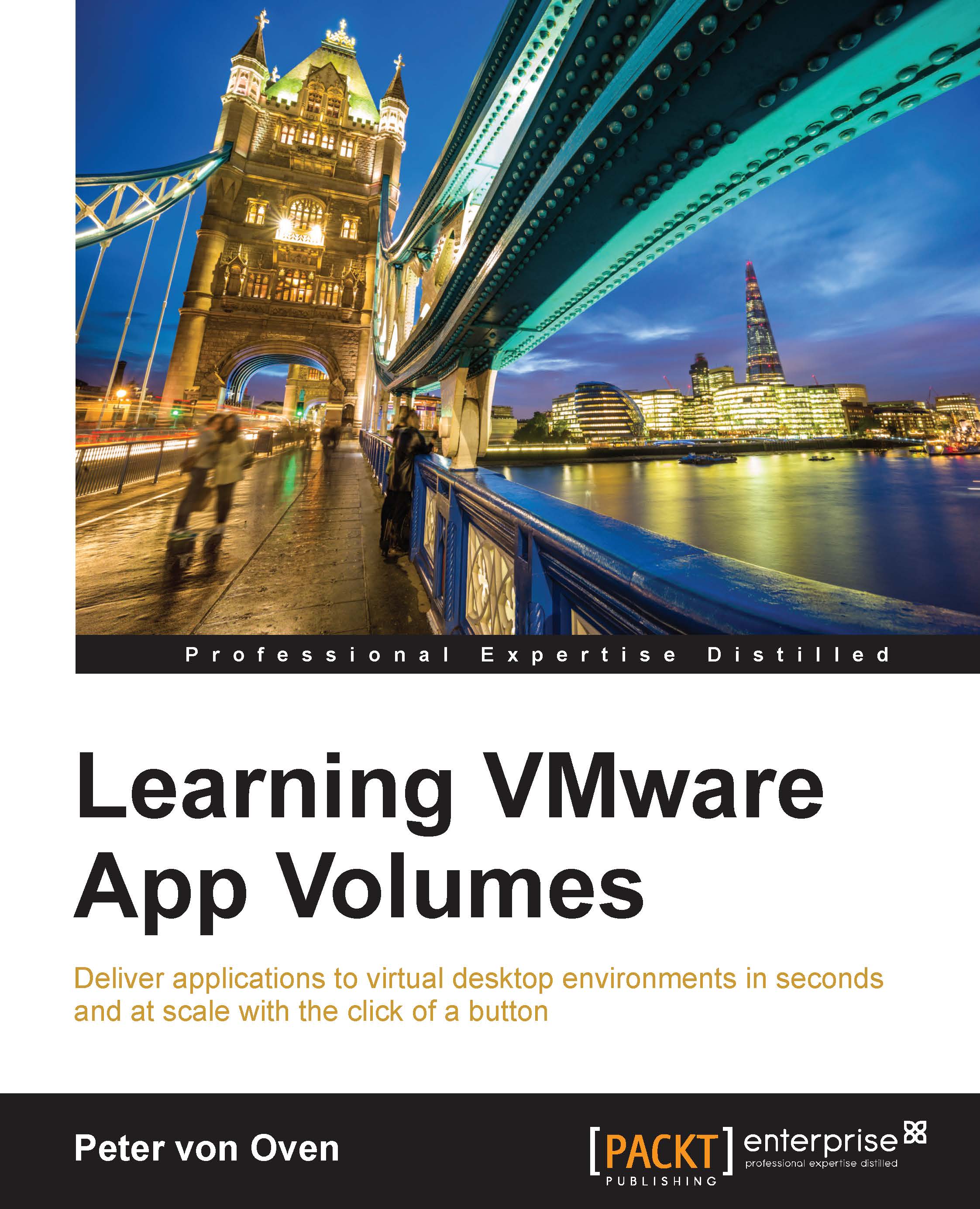The VOLUMES menu
The VOLUMES menu presents you with all the tasks you need to create AppStacks and Writable Volumes and then assign them to users. Click on on the VOLUMES menu (7). You will now see that you have five different options to choose from, displayed as tabs, as shown in the following diagram:

The first tab is for configuring AppStacks, so let's start there.
AppStacks
The AppStacks tab is shown in the following diagram:

Within the AppStacks configuration tab, there are several configuration options. The first option you have is to create a new AppStack by clicking on the Create AppStack button (8). This will launch the Create an AppStack page. We will cover the process for creating AppStacks in Chapter 6, Working with AppStacks.
Next, you have the option that imports existing AppStacks by clicking on the Import AppStacks button (9). You can also rescan the storage by clicking on the Rescan button (10) to check the accessibility of any existing AppStacks.
At the bottom of the page ...