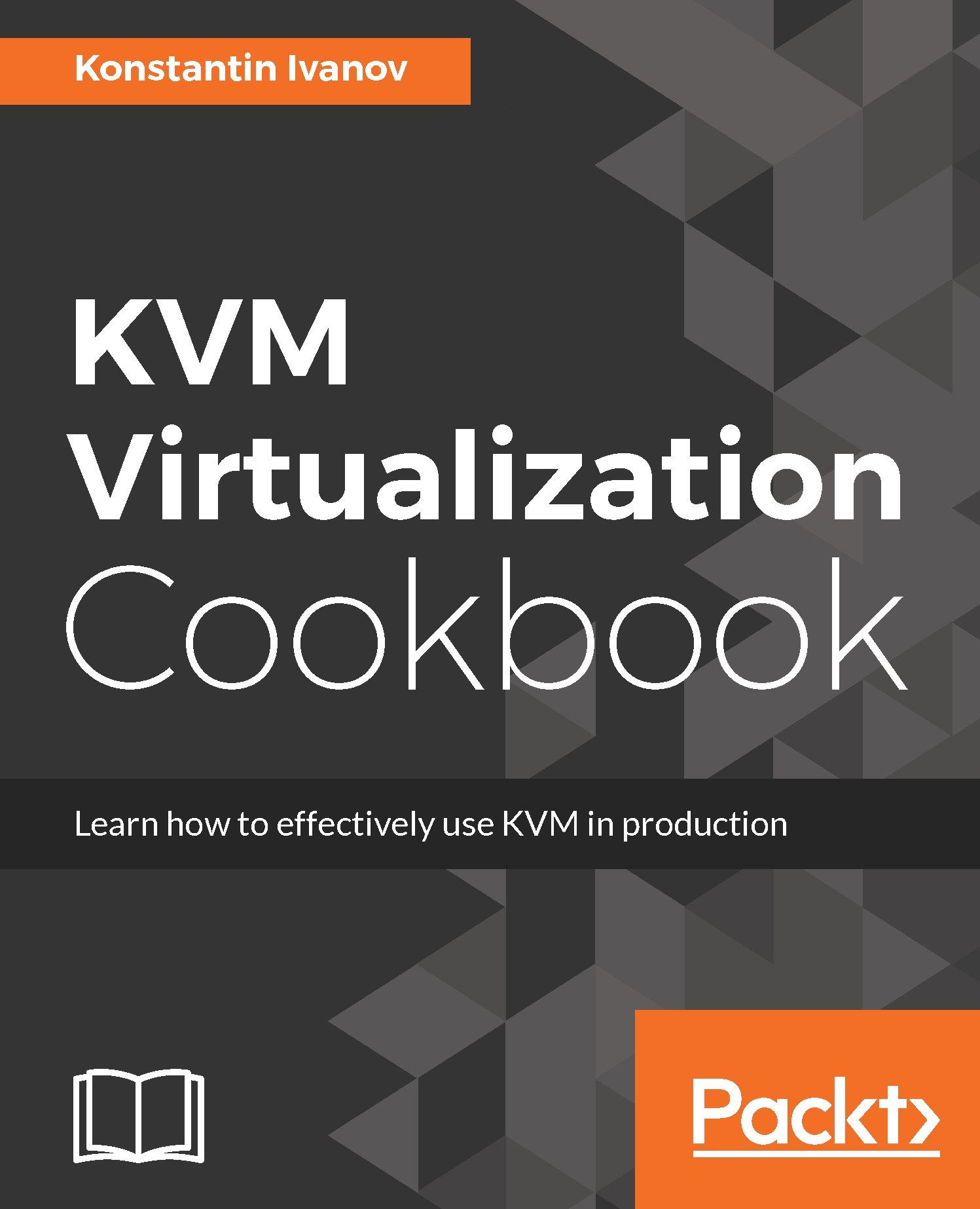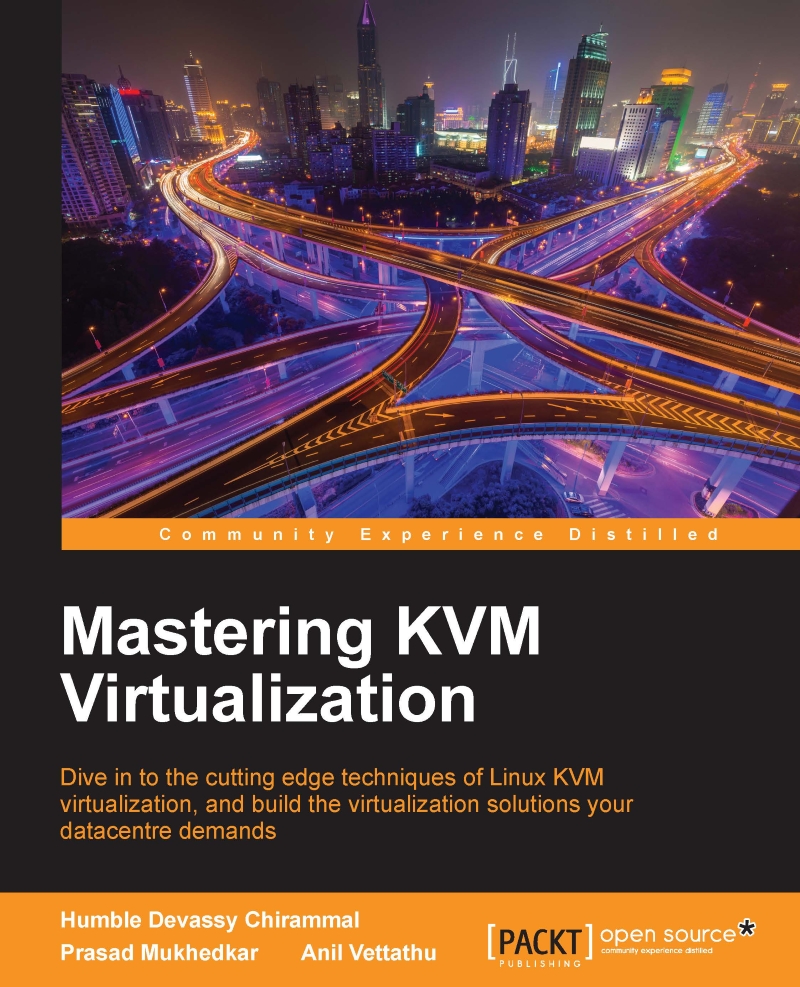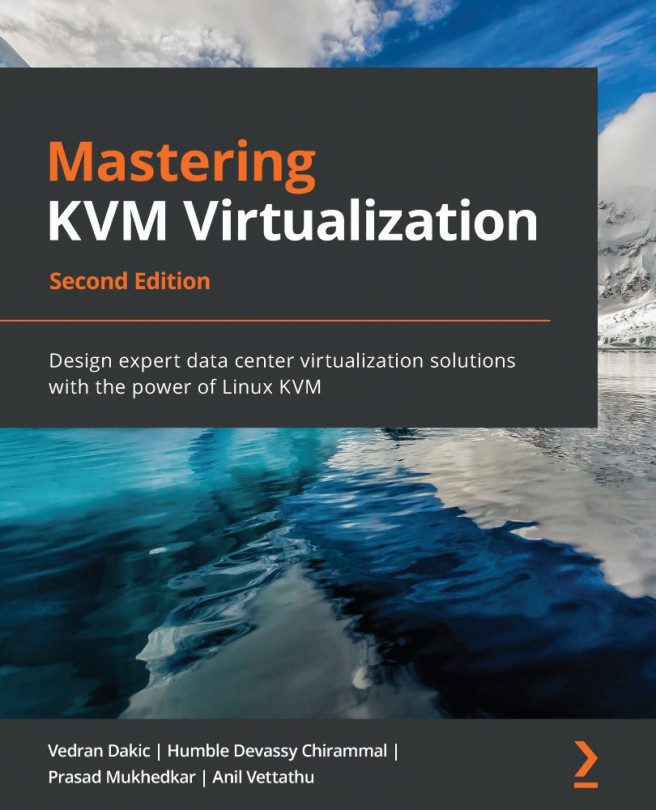The next steps demonstrate how to add additional space to the raw image we created earlier, extend the root partition, and resize the filesystem. By the end of this recipe, the original raw image filesystem size should have changed from 10G to 20G.
- Obtain the current size of the image:
root@kvm:~# qemu-img info debian.img
image: debian.img
file format: raw
virtual size: 10G (10737418240 bytes)
disk size: 848M
root@kvm:~#
- Add additional 10 GB to the image:
root@kvm:~# qemu-img resize -f raw debian.img +10GB
Image resized.
root@kvm:~#
Please note that not all image types support resizing. In order to resize such an image, you will need to convert it to raw image first using the qemu-img convert command.
- Check the new size of the image:
root@kvm:~# qemu-img info debian.img
image: debian.img
file format: raw
virtual size: 20G (21474836480 bytes)
disk size: 848M
root@kvm:~#
- Print the name of the first unused loop device:
root@kvm:~# losetup -f
/dev/loop0
root@kvm:~#
- Associate the first unused loop device with the raw image file:
root@kvm:~# losetup /dev/loop1 debian.img
root@kvm:~#
- Read the partition information from the associated loop device and create the device mappings:
root@kvm:~# kpartx -av /dev/loop1
add map loop1p1 (252:0): 0 1024 linear 7:1 2048
add map loop1p2 (252:1): 0 20967424 linear 7:1 4096
root@kvm:~#
- Examine the new device maps, representing the partitions on the raw image:
root@kvm:~# ls -la /dev/mapper
total 0
drwxr-xr-x 2 root root 100 Mar 9 19:10 .
drwxr-xr-x 20 root root 4760 Mar 9 19:10 ..
crw------- 1 root root 10, 236 Feb 10 23:25 control
lrwxrwxrwx 1 root root 7 Mar 9 19:10 loop1p1
lrwxrwxrwx 1 root root 7 Mar 9 19:10 loop1p2
root@kvm:~#
- Obtain some information from the root partition mapping:
root@kvm:~# tune2fs -l /dev/mapper/loop1p2
tune2fs 1.42.13 (17-May-2015)
Filesystem volume name: <none>
Last mounted on: /
Filesystem UUID: 96a73752-489a-435c-8aa0-8c5d1aba3e5f
Filesystem magic number: 0xEF53
Filesystem revision #: 1 (dynamic)
Filesystem features: has_journal ext_attr resize_inode dir_index filetype needs_recovery extent flex_bg sparse_super large_file huge_file uninit_bg dir_nlink extra_isize Filesystem flags: signed_directory_hash
Default mount options: user_xattr acl
Filesystem state: clean
Errors behavior: Continue
Filesystem OS type: Linux
Inode count: 655360
Block count: 2620928
Reserved block count: 131046
Free blocks: 2362078
Free inodes: 634148
First block: 0
Block size: 4096
Fragment size: 4096
Reserved GDT blocks: 639
Blocks per group: 32768
Fragments per group: 32768
Inodes per group: 8192
Inode blocks per group: 512
Flex block group size: 16
Filesystem created: Fri Feb 10 23:29:01 2017
Last mount time: Thu Mar 9 19:09:25 2017
Last write time: Thu Mar 9 19:08:23 2017
Mount count: 12
Maximum mount count: -1
Last checked: Fri Feb 10 23:29:01 2017
Check interval: 0 (<none>)
Lifetime writes: 1621 MB
Reserved blocks uid: 0 (user root)
Reserved blocks gid: 0 (group root)
First inode: 11
Inode size: 256
Required extra isize: 28
Desired extra isize: 28
Journal inode: 8
Default directory hash: half_md4
Directory Hash Seed: f101cccc-944e-4773-8644-91ebf4bd4f2d
Journal backup: inode blocks
root@kvm:~#
- Check the filesystem on the root partition of the mapped device:
root@kvm:~# e2fsck /dev/mapper/loop1p2
e2fsck 1.42.13 (17-May-2015)
/dev/mapper/loop1p2: recovering journal Setting free blocks count to 2362045 (was 2362078) /dev/mapper/loop1p2: clean, 21212/655360 files, 258883/2620928 blocks
root@kvm:~#
- Remove the journal from the root partition device:
root@kvm:~# tune2fs -O ^has_journal /dev/mapper/loop1p2
tune2fs 1.42.13 (17-May-2015)
root@kvm:~#
- Ensure that the journaling has been removed:
root@kvm:~# tune2fs -l /dev/mapper/loop1p2 | grep "features"
Filesystem features: ext_attr resize_inode dir_index filetype extent flex_bg sparse_super large_file huge_file uninit_bg dir_nlink extra_isize
root@kvm:~#
- Remove the partition mappings:
root@kvm:~# kpartx -dv /dev/loop1
del devmap : loop1p2
del devmap : loop1p1
root@kvm:~#
- Detach the loop device from the image:
root@kvm:~# losetup -d /dev/loop1
root@kvm:~#
- Associate the raw image with the network block device:
root@kvm:~# qemu-nbd --format=raw --connect=/dev/nbd0 debian.img root@kvm:~#
- Using fdisk, list the available partitions, then delete the root partition, recreate it, and write the changes:
root@kvm:~# fdisk /dev/nbd0
Command (m for help): p
Disk /dev/nbd0: 21.5 GB, 21474836480 bytes
255 heads, 63 sectors/track, 2610 cylinders, total 41943040 sectors
Units = sectors of 1 * 512 = 512 bytes
Sector size (logical/physical): 512 bytes / 512 bytes
I/O size (minimum/optimal): 512 bytes / 512 bytes
Disk identifier: 0x00000000
Device Boot Start End Blocks Id System
/dev/nbd0p1 1 16450559 8225279+ 82 Linux swap / Solaris
/dev/nbd0p2 16450560 20964824 2257132+ 83 Linux
Command (m for help): d
Partition number (1-4): 2
Command (m for help): n
Partition type:
p primary (1 primary, 0 extended, 3 free)
e extended
Select (default p): p
Partition number (1-4, default 2): 2
First sector (16450560-41943039, default 16450560):
Using default value 16450560
Last sector, +sectors or +size{K,M,G} (16450560-41943039, default 41943039):
Using default value 41943039
Command (m for help): w
The partition table has been altered!
Calling ioctl() to re-read partition table.
Syncing disks.
root@kvm:~#
- Associate the first unused loop device with the raw image file, like we did in step 5:
root@kvm:~# losetup /dev/loop1 debian.img
- Read the partition information from the associated loop device and create the device mappings:
root@kvm:~# kpartx -av /dev/loop1
add map loop1p1 (252:2): 0 1024 linear 7:1 2048
add map loop1p2 (252:3): 0 41938944 linear 7:1 4096
root@kvm:~#
- After the partitioning is complete, perform a filesystem check:
root@kvm:~# e2fsck -f /dev/mapper/loop1p2
e2fsck 1.42.13 (17-May-2015)
Pass 1: Checking inodes, blocks, and sizes
Pass 2: Checking directory structure
Pass 3: Checking directory connectivity
Pass 4: Checking reference counts
Pass 5: Checking group summary information
/dev/mapper/loop1p2: 21212/655360 files (0.2% non-contiguous), 226115/2620928 blocks
root@kvm:~#
- Resize the filesystem on the root partition of the mapped device:
root@kvm:~# resize2fs /dev/nbd0p2
resize2fs 1.42.13 (17-May-2015)
Resizing the filesystem on /dev/mapper/loop1p2 to 5242368 (4k) blocks.
The filesystem on /dev/mapper/loop1p2 is now 5242368 (4k) blocks long.
root@kvm:~#
- Create the filesystem journal because we removed it earlier:
root@kvm:~# tune2fs -j /dev/mapper/loop1p2
tune2fs 1.42.13 (17-May-2015)
Creating journal inode: done
root@kvm:~#
- Remove the device mappings:
root@kvm:~# kpartx -dv /dev/loop1
del devmap : loop1p2
del devmap : loop1p1
root@kvm:~# losetup -d /dev/loop1
root@kvm:~#
 Germany
Germany
 Slovakia
Slovakia
 Canada
Canada
 Brazil
Brazil
 Singapore
Singapore
 Hungary
Hungary
 Philippines
Philippines
 Mexico
Mexico
 Thailand
Thailand
 Ukraine
Ukraine
 Luxembourg
Luxembourg
 Estonia
Estonia
 Lithuania
Lithuania
 Norway
Norway
 Chile
Chile
 United States
United States
 Great Britain
Great Britain
 India
India
 Spain
Spain
 South Korea
South Korea
 Ecuador
Ecuador
 Colombia
Colombia
 Taiwan
Taiwan
 Switzerland
Switzerland
 Indonesia
Indonesia
 Cyprus
Cyprus
 Denmark
Denmark
 Finland
Finland
 Poland
Poland
 Malta
Malta
 Czechia
Czechia
 New Zealand
New Zealand
 Austria
Austria
 Turkey
Turkey
 France
France
 Sweden
Sweden
 Italy
Italy
 Egypt
Egypt
 Belgium
Belgium
 Portugal
Portugal
 Slovenia
Slovenia
 Ireland
Ireland
 Romania
Romania
 Greece
Greece
 Argentina
Argentina
 Malaysia
Malaysia
 South Africa
South Africa
 Netherlands
Netherlands
 Bulgaria
Bulgaria
 Latvia
Latvia
 Australia
Australia
 Japan
Japan
 Russia
Russia