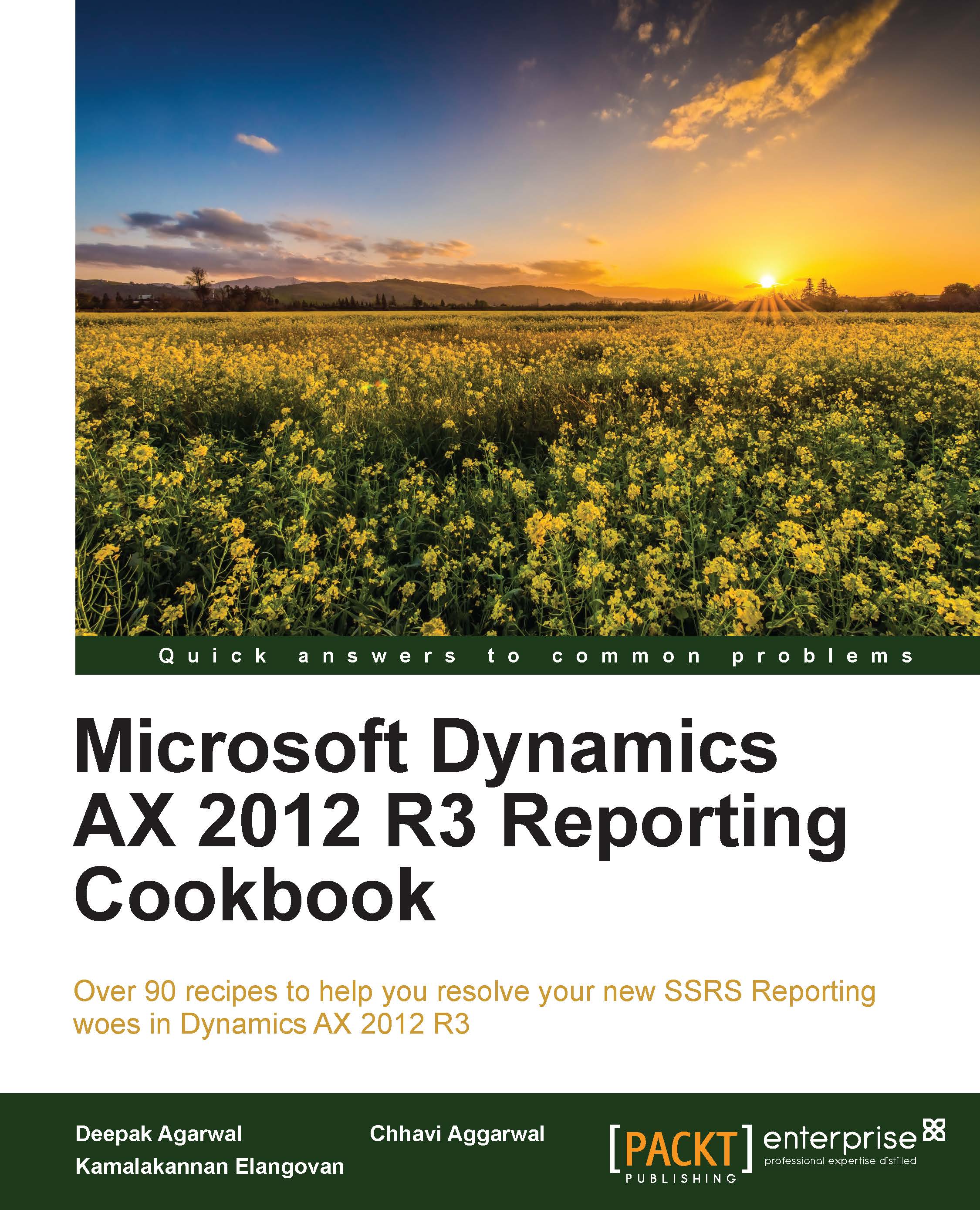Creating a multicolumn matrix report
This recipe will show you how a multicolumn matrix can be implemented. Here, we will expand our report to see how we can dissect it in detail, and see how the rows can be split by months, followed by years, and how the columns can show the average price and the quantity.
Getting ready
This recipe requires that you complete the Creating a matrix report recipe in this chapter.
How to do it…
Create a new design as done in the previous recipe, or extend the design created in the previous recipe with the help of the following steps:
From the Report Data toolbar, drag the MonthOfYearId1 control to the Row Group control, which is next to the Year. When you drop, a blue bar appears, and it must face the year column as shown here:

From the Report Data toolbar, drag the control Price to the Column Group that is next to the quantity field. A vertical blue bar appears, and it must face the quantity column, as illustrated in the following screenshot:

By default, the price...