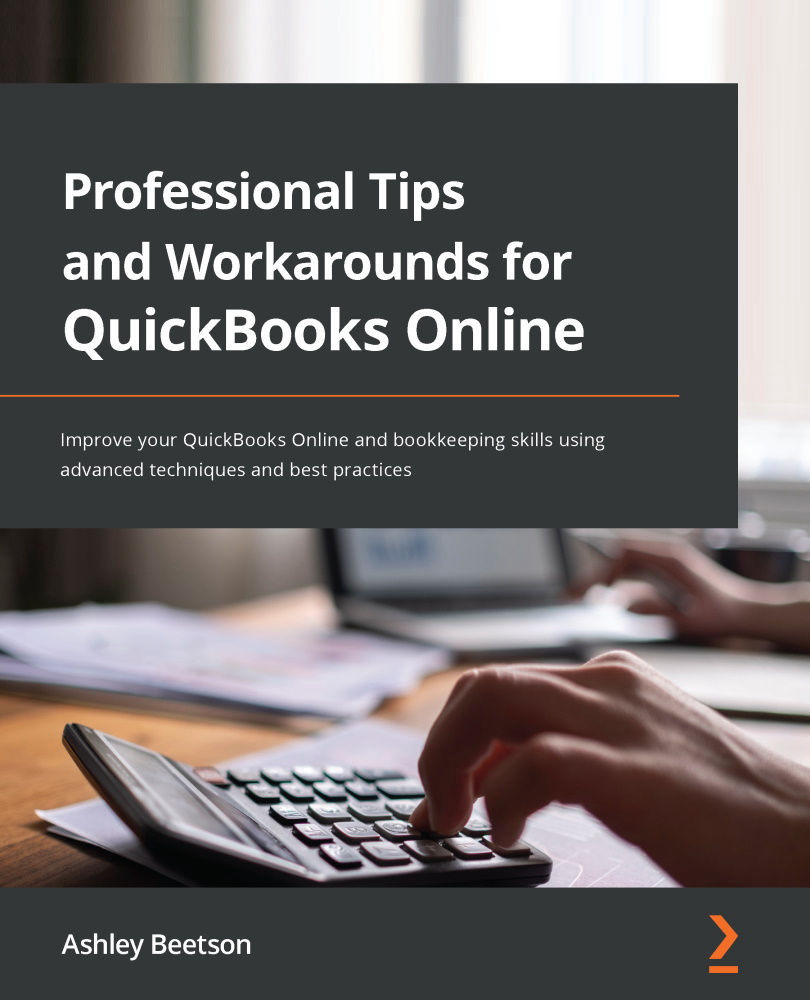If you are an EA (Enrolled Agent), CPA (Certified Public Accountant), or aspiring bookkeeper or accountant, the concepts that we will cover in this section will be familiar to you. However, if you are brand new to bookkeeping, make sure you grab a notepad to take notes, and a cup of coffee to stay alert.
One of the benefits of using QuickBooks to manage your books is that you don’t need an accounting degree to learn how to use the software. However, you should have a basic understanding of how bookkeeping works and what’s happening behind the scenes in QuickBooks when you record transactions.
The main areas of your business include the following:
- Money coming into your business (sales)
- Money going out of your business (expenses)
- Inventory and fixed asset purchases
- Tracking the money you owe (liabilities)
- Using the chart of accounts to properly track everything
- Accounting methods: cash versus accrual
- Double-entry bookkeeping
Let’s discuss each of these areas in more detail.
Recording sales
Every business generates sales by either selling products, services, or a combination of the two. For example, Small Business Builders generates sales by providing consulting services to their clients. Meanwhile, a retailer that sells custom T-shirts in various sizes and colors provides a product to generate sales.
In general, there are two types of sales: cash sales and credit sales. The primary difference between the two is when you receive payment from your customer. Cash sales are sales that require payment at the time a product is sold or services have been provided. For example, let’s say a customer walks into a T-shirt shop and buys a T-shirt. This sale would be considered a cash sale because the sale of the T-shirt and payment by the customer take place at the same time.
Credit sales are the opposite of cash sales because the sale and the payment by the customer take place at separate times. For example, let’s say Small Business Builders spends four hours consulting with a client and sends the client a sales invoice at the end of the week. This is considered a credit sale because payment will take place sometime in the future, after services have been rendered.
For bookkeeping purposes, credit sales are recorded as accounts receivable. Accounts receivable, also referred to as A/R, is the money that is owed to a business by its customers. We will talk more about how to keep track of your A/R balances later on.
Recording expenses
Most of the money that flows out of a business is used to pay for business expenses. Business expenses can be categorized as recurring or non-recurring. A recurring expense is one that repeats, such as rent, utilities, or insurance.
A non-recurring expense is one that is unexpected or takes place less frequently. For example, let’s say the air conditioner goes on the blink at your office and you need a repairman to come out and fix it. This would be considered a non-recurring expense because it was unexpected.
QuickBooks is designed to help you easily track both recurring and non-recurring expenses. In this book, we will cover how to create recurring transactions in QuickBooks so that you don’t have to manually enter them each time they occur. Plus, you will learn how to pay non-recurring transactions by writing a check, making online payments, or paying with a credit or debit card.
Recording inventory and fixed asset purchases
To keep track of all the costs and quantities for each item that you purchase, you would create a purchase order and send it to your vendor supplier to place an order. When you receive the goods, you record them in your inventory. As you sell products to customers, you record the sales in QuickBooks so that your inventory, cost, and quantities can be adjusted in real time.
If you purchase computers, printers, or other equipment for your business, these items are called fixed assets. When you record these items in QuickBooks, they will be categorized as fixed assets. Fixed assets should be depreciated over their useful life. Depreciation is the reduction of the value of an asset due to wear and tear.
Pro Tip: Be sure to refer to current IRS guidelines or your tax preparer regarding thresholds for capitalizing assets versus expensing them at the time of purchase. Also, keep track of all receipts for fixed asset purchases so your tax preparer can calculate the amount of depreciation you are able to deduct on your tax return.
Recording liabilities
Many people think that liabilities are expenses, but they are not. A liability can be described as money that is owed to creditors, such as a loan you have with a financial institution or money that you owe to vendor suppliers, which is also called accounts payable. The primary difference between expenses and liabilities is that if you were to go out of business tomorrow, you would no longer have to pay expenses. Instead, you would stop making payments for utilities, and you would lay off employees to eliminate payroll expenses.
On the other hand, if you go out of business, you still have to pay your outstanding liabilities. They don’t just disappear as expenses do. For example, if you have an outstanding loan with a bank, you still owe that money and will have to contact the financial institution to make payment arrangements. The same would apply to unpaid bills for products and/or services you received. This means you would have to contact the vendor/supplier and notify them you were going out of business in order to make payment arrangements.
Note: Money you borrow is not income, it is a liability that you will repay. Loan repayments are not expenses, they are a reduction of the liability that you owe.
Understanding the chart of accounts
The chart of accounts is a systematic way of categorizing financial business transactions. Every transaction for your business can be categorized into one of five primary categories: Assets, Liabilities, Owner’s Equity, Income, and Expenses.
Here is a brief description of each category, with an example:
- Assets: Assets are items that your business owns. For example, the money in your business checking account is an asset, and the inventory that you have on hand is an asset until it is sold.
- Liabilities: As discussed, liabilities consist of money that you owe to creditors. This includes loans, lines of credit, and the money owed to vendor suppliers (for example, A/P).
- Owner’s Equity: Equity is everything the owner has invested in the business. For example, any money that you invest in your business is equity.
- Income: Proceeds from the sale of products, such as T-shirts, or services such as photography or consulting.
- Expenses: Payments made to maintain daily business operations. This includes, but is not limited to, rent, utilities, payroll, and office supplies.
When setting up your QuickBooks company account, you don’t have to worry about creating a chart of accounts from scratch. Instead, QuickBooks will create a default chart of accounts based on the industry your business falls into. However, you can add and edit accounts to fit the needs of your business.
Choosing an accounting method
One of the key decisions a business will make when setting up their books is which accounting method to use. There are two accounting methods to choose from: cash-basis accounting and accrual accounting. The primary difference between the two accounting methods is the point when you record sales and purchase transactions in your books.
Cash-basis accounting involves recording sales and purchases when cash changes hands. Going back to our previous example, where Small Business Builders invoices a client for consulting services provided, based on cash-basis accounting, Small Business Builders cannot count the consulting services as income until they receive payment in cash, by check, or by credit card.
Accrual accounting involves recording sales as soon as you have shipped the products to your customer or have provided services. Going back to our example, Small Business Builders would count the consulting services they provided as income once they completed the consultations, regardless of when the customer pays for the services.
In general, most small business owners will start out using the cash-basis accounting method. However, according to the Internal Revenue Service (IRS), there are certain types of businesses that are not allowed to use this method of accounting.
The following businesses should never use cash-basis accounting:
- Businesses that carry an inventory
- C-corporations (regular corporations)
- Businesses with gross annual sales that exceed $5 million
One of the benefits of using QuickBooks, regardless of which accounting method you choose, is that it does not change how you record transactions. As a matter of fact, you can start recording transactions in QuickBooks and decide later on which method you will use. This is because, at any time, you can run reports for either method (cash or accrual). QuickBooks will determine which transactions belong on the report based on the accounting method chosen. In Chapter 10, Report Center Overview, we will cover in detail how to generate reports.
Understanding how double-entry bookkeeping works
You may have heard the term double-entry accounting/bookkeeping. This means that for every financial transaction you record, there are at least two entries—a debit and a credit. This ensures that both sides of the accounting equation always remain in balance.
The accounting equation is as follows:
Assets = Liabilities + Owner's Equity
Let’s look at the following example. A T-shirt business owner goes out and purchases $100 of T-shirts from a supplier. They don’t pay for the T-shirts right away, but the supplier will send a bill later on. For this transaction, inventory increases by $100 and liabilities increase by $100. Since both assets and liabilities increased, our books remain in balance.
The impact of this transaction on the accounting equation is as follows:
Assets = Liabilities + Owner's Equity
$100 = $100 + $0
Behind the scenes in QuickBooks, the following journal entry would be recorded for this transaction:
|
Financial impact
|
Account
|
Amount
|
|
Debit (Dr.)
|
Inventory (T-shirts)
|
$100
|
|
Credit (Cr.)
|
Accounts Payable
|
$100
|
Table 1.2: Example journal entry
We will discuss journal entries in more detail in Chapter 15, Closing the Books in QuickBooks Online.
In this section, we have covered the seven main areas of focus for managing the books for your business: money coming into a business in the form of sales to customers; money going out of a business for expenses such as office supplies and rent; inventory and fixed asset purchases, and how to record them on your books; money you owe to suppliers and creditors (liabilities); how to manage the chart of accounts; the two accounting methods (cash-basis versus accrual); and how double-entry bookkeeping works.
 Germany
Germany
 Slovakia
Slovakia
 Canada
Canada
 Brazil
Brazil
 Singapore
Singapore
 Hungary
Hungary
 Philippines
Philippines
 Mexico
Mexico
 Thailand
Thailand
 Ukraine
Ukraine
 Luxembourg
Luxembourg
 Estonia
Estonia
 Lithuania
Lithuania
 Norway
Norway
 Chile
Chile
 United States
United States
 Great Britain
Great Britain
 India
India
 Spain
Spain
 South Korea
South Korea
 Ecuador
Ecuador
 Colombia
Colombia
 Taiwan
Taiwan
 Switzerland
Switzerland
 Indonesia
Indonesia
 Cyprus
Cyprus
 Denmark
Denmark
 Finland
Finland
 Poland
Poland
 Malta
Malta
 Czechia
Czechia
 New Zealand
New Zealand
 Austria
Austria
 Turkey
Turkey
 France
France
 Sweden
Sweden
 Italy
Italy
 Egypt
Egypt
 Belgium
Belgium
 Portugal
Portugal
 Slovenia
Slovenia
 Ireland
Ireland
 Romania
Romania
 Greece
Greece
 Argentina
Argentina
 Malaysia
Malaysia
 South Africa
South Africa
 Netherlands
Netherlands
 Bulgaria
Bulgaria
 Latvia
Latvia
 Australia
Australia
 Japan
Japan
 Russia
Russia