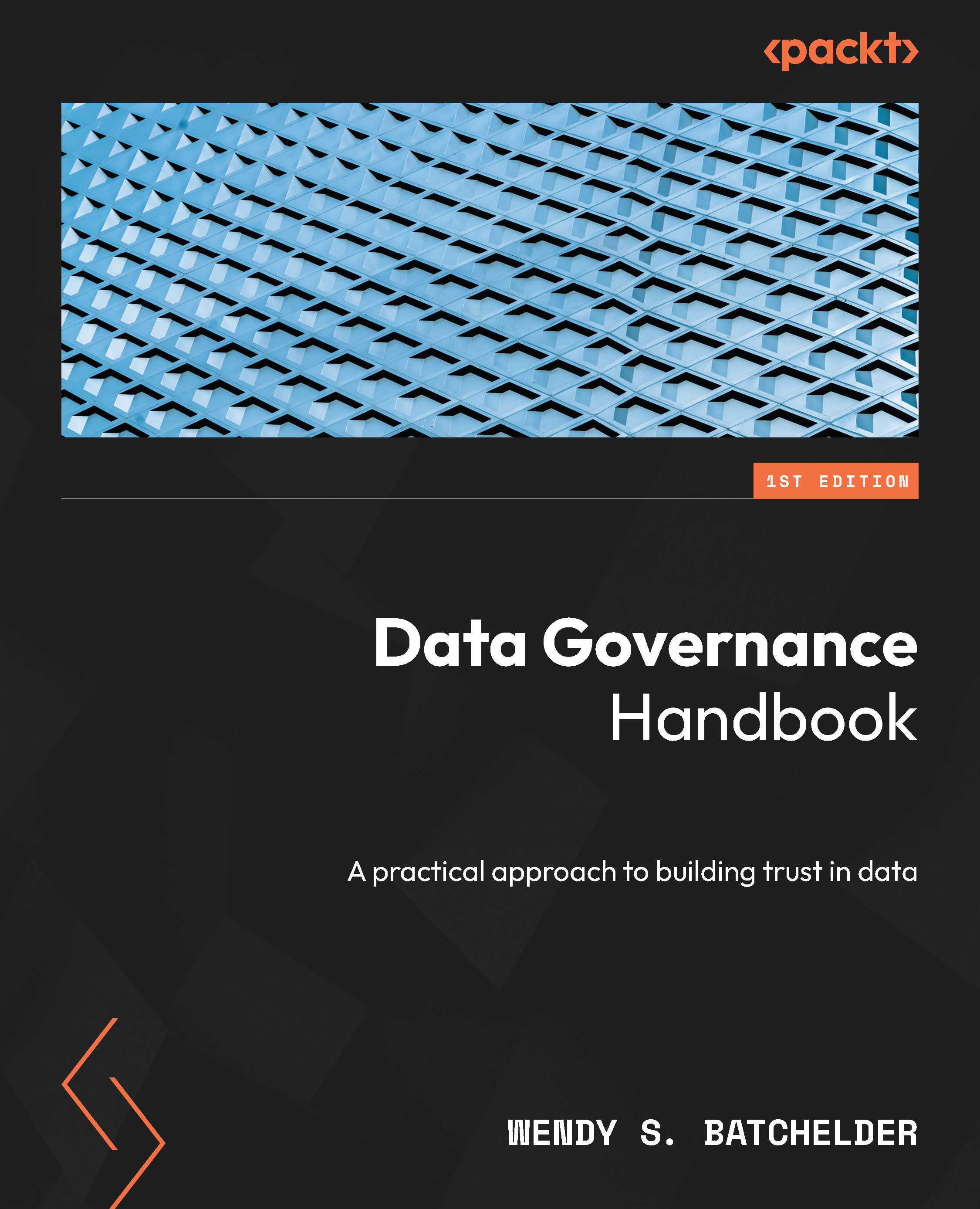With Zoom, you can set up multiple ways to interact with both internal and external contacts, partners, customers, and vendors. Three different modalities can be used for this:
- Use the Zoom client to email your contact
- Use Team Chat to interact via chat
- Use video and audio for a fully immersive meeting
We will walk through all these steps individually.
How to do it...
Emailing a Zoom contact
- Choose Mail at the top of your navigation bar in the Zoom client.
- Once your mail client opens, you will see a blue pencil icon in the top-right area:
Note
In this example, we have configured our Zoom client to use Office 365, therefore it says Microsoft. If you had chosen Gmail as your email client, this area would say Google.
Figure 1.23: Composing an email
- Click on the blue pencil icon to compose an email.
- A New Mail window will open:
Figure 1.24: Email compose window
- Now, compose your email by entering the email address of your intended audience. This can be one or hundreds of addresses.
- Enter anyone you want CC:ed (carbon copy) or Bcc:ed (blind carbon copy).
- Enter your subject line and compose the email. Include any relevant attachments (documents, pictures, files) if needed, and click the Send button when done:
Figure 1.25: Send button
And you’re done! Email composition is complete.
Chatting with another Zoom user
- Click the Team Chat icon at the top of the navigation bar.
- The Zoom Team Chat client will open.
- To compose a chat, click the blue + icon:
Figure 1.26: Team Chat compose
- When you click on the + icon, a New window will hover open. Click the Chat option:
Figure 1.27: Starting a new chat
- A new Team Chat compose window will open. In the To: section, enter the person or contact you would like to chat with. This could be a contact you’ve already added or the email address of the user. In the Message… section, enter what you want to chat with the person about:
Figure 1.28: Team Chat compose window
Note
If the user you're attempting to chat with is already on Zoom, they will receive your Team Chat message and can reply back. If the user you are attempting to chat with is not on Zoom, they will receive an email with an invitation to join your Team Chat channel. Once they have accepted your invitation, they will be able to reply to your chat request.
- You can also click on Contacts in your top navigation bar and choose any contact that has been added. Once you click on the person, their information will appear with a choice to use Chat. You can start a new conversation here as well as continue any past Team Chat conversations:
Figure 1.29: Chatting via contact card
- That’s it! You now know how to start a chat.
Meeting with a user/contact
There are several methods to meet with a user using audio and video from Zoom. Let’s review the most common ways to start a Zoom meeting with someone 1:1.
Inviting from the Home screen
- Click on the Home icon at the top of your navigation bar.
- Click the orange New Meeting button.
- The Zoom Meeting client will launch in a new window.
- At the bottom, you will see a Participants icon with a 1. This is because you are the only one in the meeting.
- To invite other participants, click the up caret (^) and choose Invite…:
Figure 1.30: Inviting meeting participants
- After you click Invite…, a window will open with several choices. Here, you can invite any contact you have. Should you want to invite a conferencing room, choose Zoom Room. You can also send an email invite to someone.
- Once you decide who to invite, click on them and then click the Invite button:
Figure 1.31: Inviting meeting participants
The person or room you invited will get a meeting notification that you are inviting them to a Zoom meeting. They can accept or decline your invitation from Zoom. If an invited user is not currently logged in to Zoom, they will receive an email informing them of a missed meeting invitation:
Figure 1.32: Meeting invite
Inviting from Team Chat
- Click the Team Chat icon from the top navigation screen.
- Navigate to the person or channel whom you would like to have a meeting with. A list of people or channels is on the left navigation bar:
Note
To learn more about Team Chat channels, go to Chapter 5, Zoom Team Chat.
Figure 1.33: Team Chat users
- At the top of your Team Chat window, you will see information about the person you are chatting with.
- On the right side, you will see a Camera icon. To invite the person to a Zoom meeting, simply click it. An invitation for a Zoom audio and video meeting will be sent to the user:
Figure 1.34: Zoom meeting invite
- Should you just want to have an audio-only meeting (no video) with a contact or user, click the up caret (^) to the right of the camera and deselect Meet with video. A Zoom meeting invite will be sent to the invitee.
Note
Once the invitee has accepted the Zoom audio-only meeting, they will always be given the choice to turn the camera on during the meeting later if they want.
Inviting a contact to a Zoom meeting
- Click the Contacts icon from your top navigation bar.
- Navigate to the contact you wish to meet with.
- Click the Meet button to send an audio-only meeting invite to the user:
Figure 1.35: Contact invite
Note
Zoom by default sends an audio-only meeting when inviting someone from Contacts. Should anyone wish to escalate the audio meeting to a video meeting, they can choose to turn on their camera at any time.
- An invitation to your 1:1 Zoom meeting will be sent to the invitee.
- You now know how to invite a 1:1 contact to a Zoom meeting!
Scheduling a Zoom meeting
Now that you understand how to set up ad hoc 1:1 meetings, let’s dive into how to set up scheduled meetings with individuals as well as multiple participants. Scheduled meetings are meetings that occur in the future at a pre-set time as opposed to inviting participants in real time. There are multiple ways to schedule future meetings with the Zoom client. Let’s dive deeper into a few of the common ways to do that.
Scheduling Zoom meetings from the Home page
- Click on the Home icon from the top navigation bar.
- Click on the Schedule icon.
- A Schedule Meeting window will appear, as shown here:
Figure 1.36: Schedule Meeting window
- Enter the topic of your meeting (for example, Weekly Status Meeting).
- Choose a date and time for the future meeting.
- Check Recurring meeting if this is a meeting that will reoccur at daily, weekly, or monthly intervals.
- Enter all the names/emails you want to be invited to the meeting in the Attendees area. Everyone invited will receive an email invitation to the meeting. They will be able to accept, decline, or propose a new time in the calendar invitation.
- By default, Enable Continuous Meeting Chat is enabled. This creates a chat channel that allows all participants to chat before, during, and after the meeting. This is a powerful way to collaborate with invitees to the meeting. Toggle off if you don’t want this feature in your meeting invite.
- By default, an automatically generated Meeting ID value is chosen. You can also pick a static Personal Meeting ID value. For security purposes, it is best to leave this at Generate Automatically so that non-invited participants can’t join your meeting by entering past meeting IDs you’ve generated.
If your organization has enabled Templates for meetings, you can choose one in this section. By default, this is None. If you are part of an organization where the Zoom admin or IT department has created templates to use, choose which one is appropriate for your meeting invite.
Note
If you have questions about which template is appropriate for your meeting, reach out to your Zoom admin for questions. Otherwise, choose None.
- In the Security section, enable Passcode, Waiting Room, or both. This enhances the security of your meetings. Only invitees with the passcode can join the meeting. Invitees who don’t join with the appropriate passcode are admitted to the waiting room. The meeting organizer will have the ability to admit users at their discretion.
- By default, Enhanced encryption is chosen. Should you need end-to-end encryption (E2EE), click that option.
Note
E2EE is an advanced security feature of Zoom, encrypted with 256-bit AES GCM encryption for audio, video, and application sharing.
- By default, Video is enabled for both the host and participants of the meeting. Toggle to off per your preference.
- Audio by default is set to Computer Audio.
- Calendar is defaulted to whichever email/calendar solution you have enabled for Zoom Mail and Calendar. You can choose between Apple, Microsoft, Google, or Other.
Interpretation is an advanced feature that allows you to assign interpreters during a meeting from one host’s language to another. This feature also allows you to assign sign language interpretation. Enter the appropriate email address of the interpreters (up to 20) should you want this feature enabled.
Scheduling a Zoom meeting from the Zoom sidebar calendar
- Navigate to the right of the Zoom client to the sidebar Zoom calendar, as shown next, and click on the icon pictured:
Figure 1.37: Calendar invite
- Click the + icon. A new meeting schedule window will open:
Figure 1.38: Scheduling window
- Enter the subject of the meeting.
Note
If you are creating a calendar event for vacation or time off, toggle the Time off indicator. This will book your calendar and presence as Off. External people won’t be able to book time with you during this period.
- Choose the day, time, and time zone of your meeting.
- If this will be a reoccurring meeting, choose Repeat, then pick how often you want the same meeting repeated (that is, Daily, Weekly, Monthly).
- Enter the name or email address of all the attendees of the meeting. These can be internal or external participants.
- By default, Enable Continuous Meeting Chat is toggled on. This creates a Team Chat channel with the same name as the meeting subject. This allows all participants in the meeting to begin sending chats before, during, or after the meeting. Chat participants can also upload files, attachments, and even agendas into the chat so that everyone is prepared for the meeting beforehand. If you don’t want this feature, toggle it off.
- Pick what type of event you want to schedule. By default, Zoom Meeting is chosen; however, should you have a Zoom Phone license, Zoom Phone Call is also a choice. If you want to book your calendar for offline purposes (that is, vacation, lunch, appointment out of the office), choose Offline:
Figure 1.39: Event Type
- By default, Zoom assumes meetings are virtual. You can add a location or room to your meeting if the Zoom meeting is being held at a physical location such as a conferencing room or office.
- You can add whiteboards, meeting descriptions, agendas, and even attachments (that is, documents, spreadsheets, drawings) to your meeting. Click Add Whiteboard, Add a description…, or Attachments if you want to include these in the meeting invite. Once clicked, a new window will appear. Here, you can upload a previously created whiteboard or create a new one. You can also type in the description of what the meeting is about or an agenda. If you have any attachments for the meeting participants, these can also be uploaded:
Figure 1.40: Meeting attachments
- By default, the Visibility option of your meeting invite is set to Public. This means people with access to your calendar would be able to see all information about your meeting, such as subject, time, date, description, and attendees. Should you wish to not disclose this information, you can choose Private. If you choose Private, users will only see the meeting on your calendar as blocked off with a Busy message.
Note
Typically, you will want to use the Public visibility choice. Situations in which you would want to use Private would be for extra security of a meeting; for example, if you were having a meeting about yearly bonuses and didn’t want anyone to know, or perhaps a private meeting with a doctor disclosing health information you want to be kept private.
- By default, when you book a meeting, your calendar will show as Busy. Other Zoom users will see you as busy and in a meeting with a red presence indicator above your camera in Zoom or when viewing your calendar. There may be situations when you book a Zoom meeting but want to indicate you are free to contact via chat, audio, or video. Choose Free if you wish to appear available, even during a Zoom meeting.
- Should you need additional meeting configuration, click More Options. This will open an expanded window with all of the meeting options available from the preceding recipe, Setting up a Zoom Meeting.
Creating a Zoom meeting from the calendar
- Click the Calendar icon at the top navigation bar.
- At the top of the screen, click the blue + New Event button:
Figure 1.41: + New Event button
- After clicking the + New Event button, a new Zoom meeting schedule window will appear.
- All the configuration options that were discussed appear here in order to set up your new Zoom meeting.
Note
No matter which of the aforementioned methods you choose to create a Zoom meeting, the post-invite actions are the same:
- An email will be sent to all meeting invitees. Meeting invitees will have the opportunity to accept or decline the meeting.
- If the meeting is accepted, the meeting will appear in the attendee’s calendar.
- If the meeting is declined, the meeting will be removed from the attendee’s calendar.
- The organizer of the meeting will receive updates from all attendees when they accept or decline the meeting.
 Germany
Germany
 Slovakia
Slovakia
 Canada
Canada
 Brazil
Brazil
 Singapore
Singapore
 Hungary
Hungary
 Philippines
Philippines
 Mexico
Mexico
 Thailand
Thailand
 Ukraine
Ukraine
 Luxembourg
Luxembourg
 Estonia
Estonia
 Lithuania
Lithuania
 Norway
Norway
 Chile
Chile
 United States
United States
 Great Britain
Great Britain
 India
India
 Spain
Spain
 South Korea
South Korea
 Ecuador
Ecuador
 Colombia
Colombia
 Taiwan
Taiwan
 Switzerland
Switzerland
 Indonesia
Indonesia
 Cyprus
Cyprus
 Denmark
Denmark
 Finland
Finland
 Poland
Poland
 Malta
Malta
 Czechia
Czechia
 New Zealand
New Zealand
 Austria
Austria
 Turkey
Turkey
 France
France
 Sweden
Sweden
 Italy
Italy
 Egypt
Egypt
 Belgium
Belgium
 Portugal
Portugal
 Slovenia
Slovenia
 Ireland
Ireland
 Romania
Romania
 Greece
Greece
 Argentina
Argentina
 Malaysia
Malaysia
 South Africa
South Africa
 Netherlands
Netherlands
 Bulgaria
Bulgaria
 Latvia
Latvia
 Australia
Australia
 Japan
Japan
 Russia
Russia