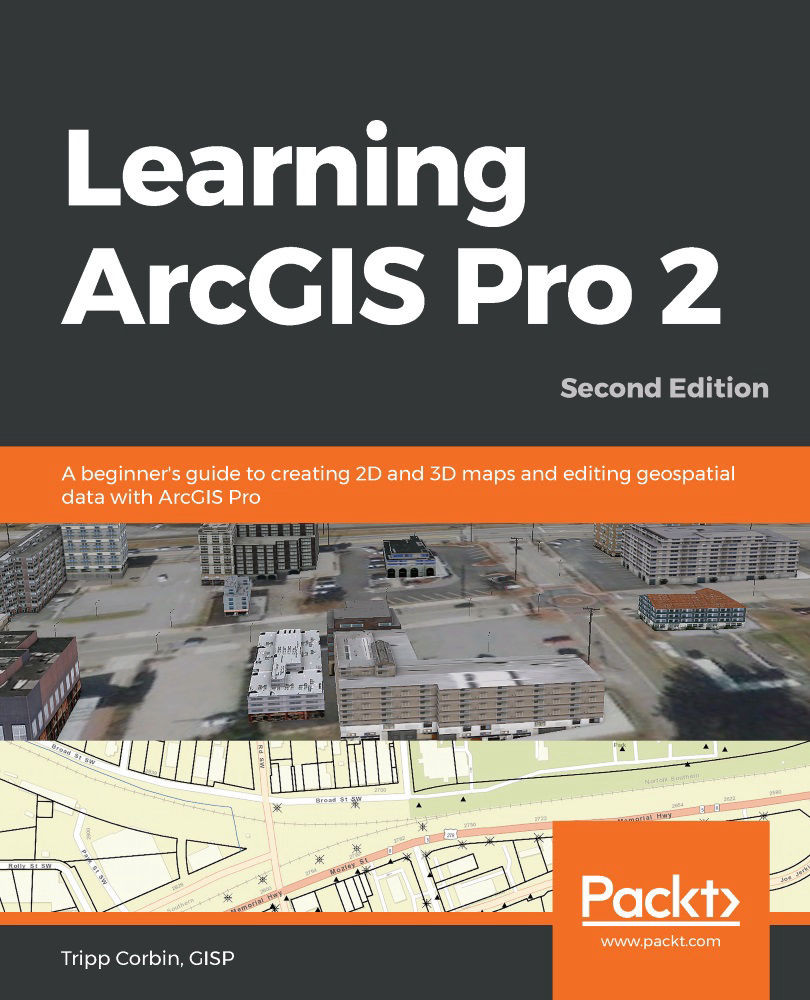In this step, you will use the Dissolve tool to simplify the clipped road's centerline layer that you created in the previous step. This will create another new layer in your map:
- Click on the Analysis tab in the ribbon.
- Click on the Toolboxes button in the Geoprocessing group tab. This will reactivate or open the Geoprocessing pane once again.
- At the top of the Geoprocessing pane, select Toolboxes, which is located to the right of Favorites. This will display a list of all the toolboxes included in ArcGIS Pro, in addition to any extensions you have access to.
- Expand the Data Management Tools toolbox.
- Expand the Generalization toolset, which is located in the Data Management Tools toolbox.
- Double-click on the Dissolve tool.
- Set the Input Features field to Street_Centerlines_Clip using the same process that you used for the Clip...