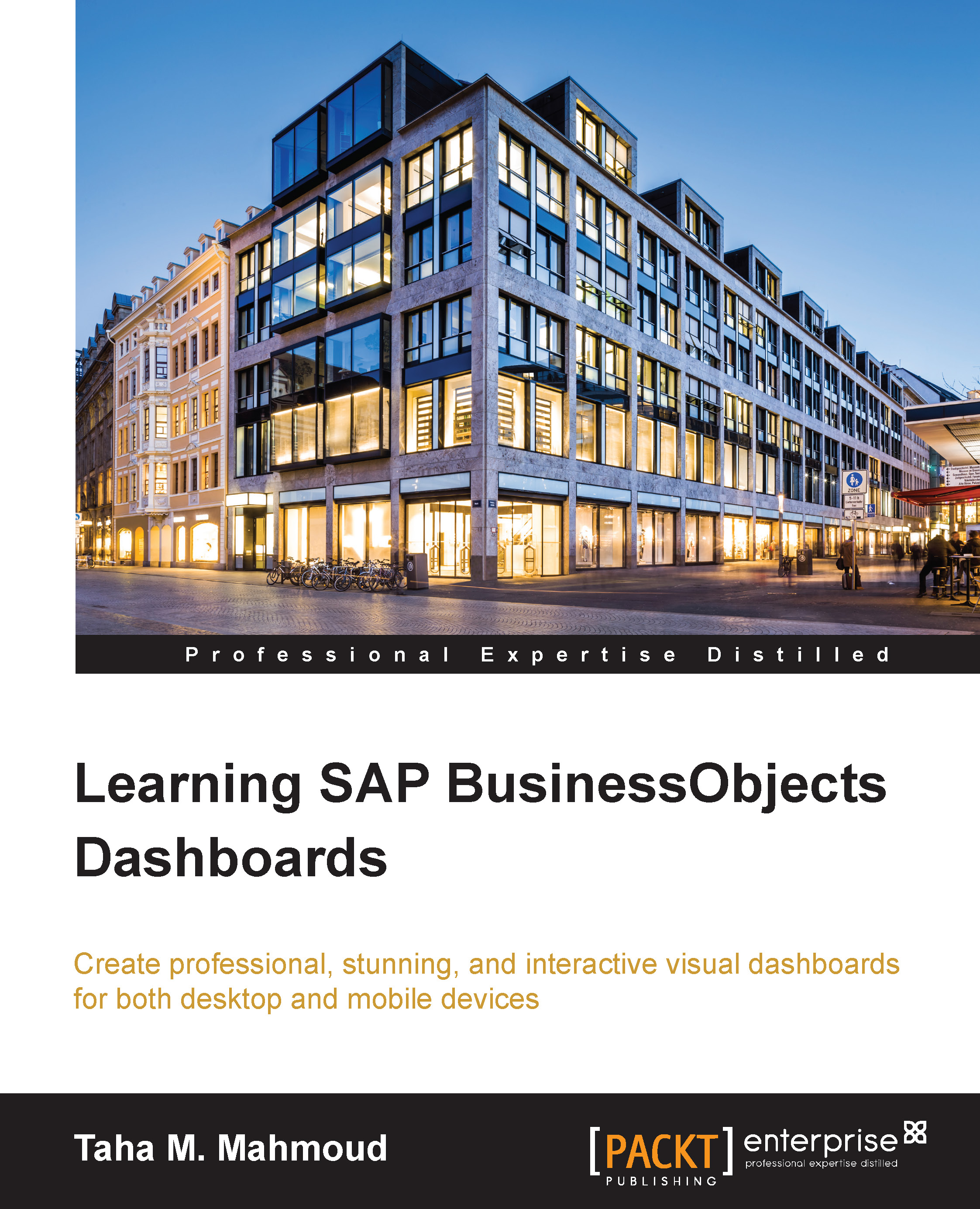Installing SAP BO Dashboards
In this section, we will learn about the prerequisites to install SAP BO Dashboards and how to download, install, and configure it.
In general, we would require the Windows operating system, MS Excel, and Flash Player as the minimum tools to support the SAP BO Dashboards environment.
The dashboards prerequisites
SAP BO Dashboards is a Windows client that can be installed on one of the following windows operating systems:
- Windows XP Professional SP2 and SP3
- Windows Server 2003 Standard or Enterprise Edition SP1 and SP2
- Windows Vista SP1 and SP2
- Windows 7
SAP BO Dashboards is integrated with MS Excel to hold the data in an intermediate layer, which acts as a data model for our dashboards. This is why MS Excel is a prerequisite for the installation. We should have one of the following MS Excel versions installed on our machine:
- MS Excel XP SP3 (or later)
- MS Excel 2003 SP1, SP2, and SP3
- MS Excel 2007 SP1 and SP2
- MS Excel 2010
SAP BO Dashboards uses a flash technology to display stunning visual charts, gauges, dials, and many other components that are bound (linked) to Excel or external data sources. This is why Macromedia Flash player is a prerequisite for the installations as well. We should make sure that we have installed: Flash Player 10 (or later).
SAP BO Dashboards can be used as a standalone tool, or it can be integrated with the SAP BusinessObjects BI platform. Dashboards can be exported to the SAP BO repository and can be accessed by many platform users. Also, we can dynamically export the data from the Webi report, Crystal report, and Universes instead of having fixed (static) data in the dashboard. This will allow us to have a complete dynamic BI solution.
We will use some features that will require you to have access to a SAP BO repository in the following chapters:
- Chapter 8, Exporting, Publishing, and Importing Dashboards
- Chapter 9, Retrieving External Data Sources
- Chapter 10, Managing Dashboard Security
- Chapter 11, Creating Mobile Dashboards
So, we should have access to the SAP BO BI Platform server to practice the materials presented in these chapters.
Note
Note that the SAP BusinessObjects BI platform version should be the same as the SAP BO dashboards version. Currently, there are two versions: 4.0, also known as 2011, and 4.1, also known as 2013.
We will introduce Live Office as one of the external data connections that we can use to populate our dashboard with data. Live office is a SAP plugin that can be installed on MS Office and used to retrieve data from the SAP BO BI platform repository, such as Webi report, Crystal report, and Universes. We need to install the SAP Live Office add-in as we will use it in Chapter 9, Retrieving External Data Sources.
Now, we are prepared to download and install the SAP BO Dashboards tool.
Downloading SAP BO Dashboards
To download SAP BO Dashboards, you should have an S-user ID for the sap service marketplace with download access. We can use the following steps to download the SAP BO Dashboards tool
- Open this link to access the SAP Support website: https://support.sap.com/software.html
We can see SAP support webpage in the following screenshot:

- Make sure that the Software Downloads tab menu is selected.
- Click on the Installation and Upgrades icon.
- Select the A-Z Alphabetical List of my Products block and then click on the letter D.

- Select SBOP Dashboards (Xcelsius).
- Select the latest available version. Currently, it is 4.1 SP05. Then, click on Add to Download Basket.
- Open SAP Download Manager, and you will notice that the SAP BO Dashboards is added to the download list.
Tip
If you don't have SAP Download Manager installed on your machine, then you can navigate to the Download Manager menu from the left panel and then select the version that suites your current OS.
You can use the SAP Download Manager interface to pause, stop, and resume your download.
After downloading the file, unzip it, and then move to the next section..
Installing SAP BO Dashboards
The installation wizard for SAP BO Dashboards is a straightforward process, and doesn't need much user interaction. We need to perform the following steps to install the tool:
- Navigate to the extracted folder and double-click on the
Setup.exefile. - Choose a setup language; here, I will select English.

- Click on Next after you read the information presented in the welcome screen.
- Make sure that all prerequisite tests have succeeded, and then click on Next.

- Read and select Accept the License Agreement and then click on Next.
- Select a destination folder to install the tool.
- Enter the user information and product key.
- Choose a language pack. By default, English is selected.

- Select the installation type (Typical/Custom).
- Click on Next to start the installation.
- Wait until the installation is complete.
Note
Setup language will select the setup wizard language, while the language pack will define the language that you can use or display in your dashboards. The language pack can be installed separately, and is not mentioned here as it is not a part of our current scope.
Congratulations! We have completed the installation of the SAP BO Dashboards tool. In the next section, we will explore the tool's capabilities and features.
Note
You can refer to the following SAP website for more information about the installation, upgrade, deployment, application help, and additional information: