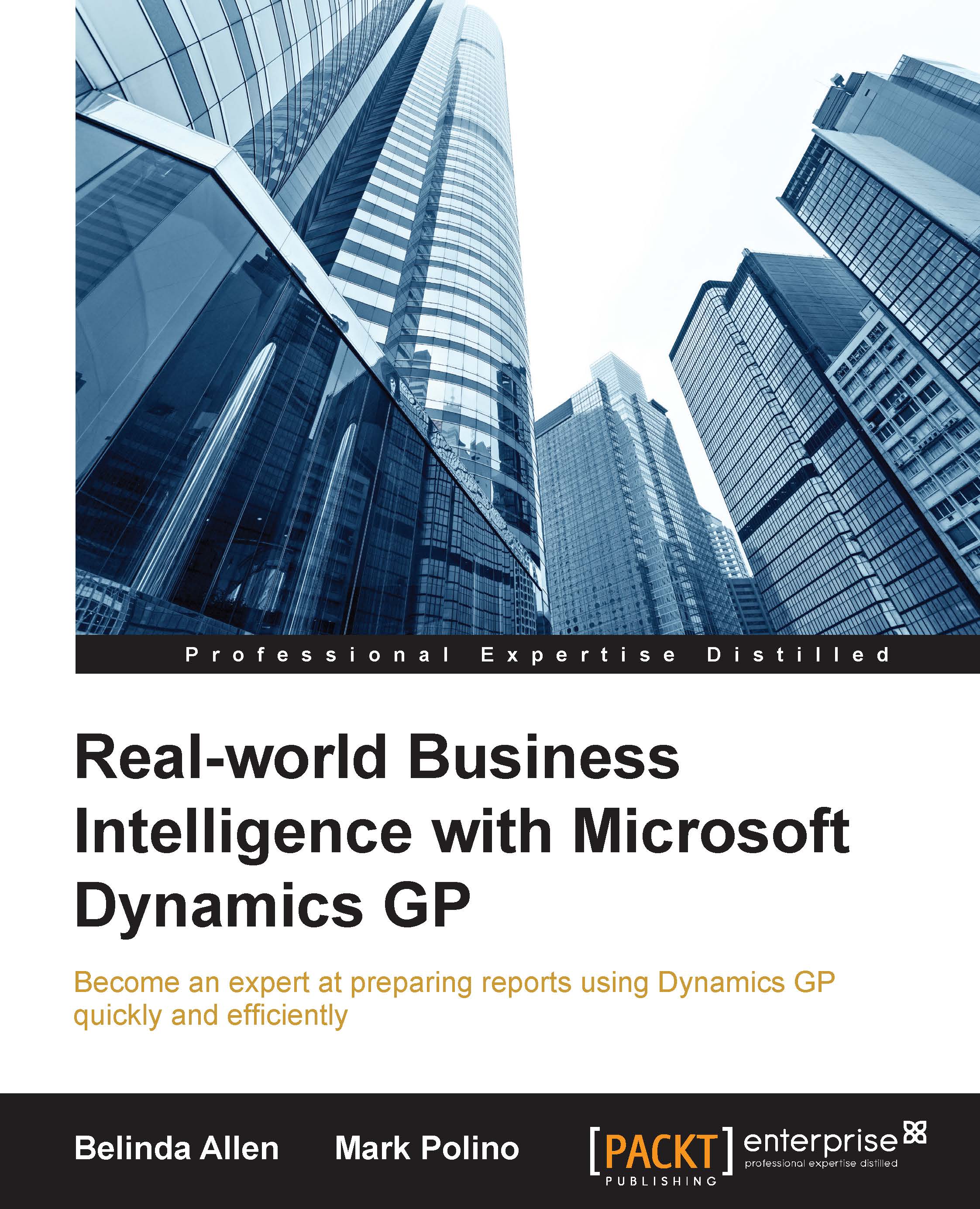Microsoft Dynamics GP Analysis Cubes for Excel (ACE) is an Online Analytical Processing (OLAP) tool from Microsoft, designed for Dynamics GP.
A full implementation of ACE is beyond the scope of this book, but Analysis Cubes are one of the best sources of data for Excel-based dashboards, so we need to spend a few minutes with them.
ACE takes data from Dynamics GP 2016 and places it in a SQL Server based data warehouse for use with the SQL Server Analysis Services. Usually, this is done once a day due to the volume of data that is being pushed through. At its simplest, a data warehouse is a separate place to store information to report off. Often, the data is optimized to improve the reporting process as it moves into the data warehouse. A multidimensional or OLAP cube not only optimizes the structure of the data to improve reporting, it can pre-calculate and aggregate information to make reporting even more powerful.
The term "data warehouse" can scare people. Some companies go through painfully long data warehouse implementations with careful definition of every element and arguments over how to normalize data for consistency. Forget all of that.
The beauty of a powerful ERP system, such as Microsoft Dynamics GP, is that the database design is known, documented, and doesn't change a lot from version to version. This means that a standard data warehouse can be built that works for companies using Dynamics GP, and it won't require months of work to set up.
The Dynamics GP Analysis Cubes product contains well-designed, aggregated tables for most Dynamics GP modules. For people using third-party add-ons, a customized cube with appropriate measures and dimensions would be required.
After you work through this book and build a few dashboards, you'll start to bump into some of the limitations of reporting directly off Dynamics GP data. These can include placing an undue load on the GP server, difficulty in finding and joining tables, and the struggle of calculating measures by hand. You'll also want to build more complex dashboards as you grow. Using Analysis Cubes for Excel is a great next logical step.
As ACE moves data into a data warehouse for reporting, data-heavy dashboards won't put a load on Dynamics GP. Also, because Analysis Cubes prepopulates and calculates information, complex calculations are available for reporting without having to create formulas in Excel. For example, in the next screenshot, you can see that Budget Variance, Current Ratio, Debit to Equity, and Gross Margin Percentage are all available in Analysis Cubes to simply drag into a pivot table for use in a dashboard. No calculation needed:
Additionally, users have the option of reporting against the data-warehouse relational database or reporting against the cubes.
From a practical standpoint, using Analysis Cubes is very similar to the process we will walk through in Chapter 2, The Ultimate GP to Excel Tool – Refreshable Excel Reports. The techniques used in this book to create a dashboard also work well when building an Analysis Cube based dashboard. Analysis Cubes for Dynamics GP is included in the starter pack in GP 2016, so customers upgrading from previous versions have an even stronger reason to implement it.
Note
For an in-depth look at some of these reporting solutions, including SSRS and Analysis Cubes, we recommend that you refer to Microsoft Dynamics GP 2010 Reporting by Chris Liley and David Duncan from Packt Publishing. Although this book references an older version of Dynamics GP, the content on Analysis Cubes will still be valid and work with the current version, Dynamics GP 2016.
 Germany
Germany
 Slovakia
Slovakia
 Canada
Canada
 Brazil
Brazil
 Singapore
Singapore
 Hungary
Hungary
 Philippines
Philippines
 Mexico
Mexico
 Thailand
Thailand
 Ukraine
Ukraine
 Luxembourg
Luxembourg
 Estonia
Estonia
 Lithuania
Lithuania
 Norway
Norway
 Chile
Chile
 United States
United States
 Great Britain
Great Britain
 India
India
 Spain
Spain
 South Korea
South Korea
 Ecuador
Ecuador
 Colombia
Colombia
 Taiwan
Taiwan
 Switzerland
Switzerland
 Indonesia
Indonesia
 Cyprus
Cyprus
 Denmark
Denmark
 Finland
Finland
 Poland
Poland
 Malta
Malta
 Czechia
Czechia
 New Zealand
New Zealand
 Austria
Austria
 Turkey
Turkey
 France
France
 Sweden
Sweden
 Italy
Italy
 Egypt
Egypt
 Belgium
Belgium
 Portugal
Portugal
 Slovenia
Slovenia
 Ireland
Ireland
 Romania
Romania
 Greece
Greece
 Argentina
Argentina
 Malaysia
Malaysia
 South Africa
South Africa
 Netherlands
Netherlands
 Bulgaria
Bulgaria
 Latvia
Latvia
 Australia
Australia
 Japan
Japan
 Russia
Russia