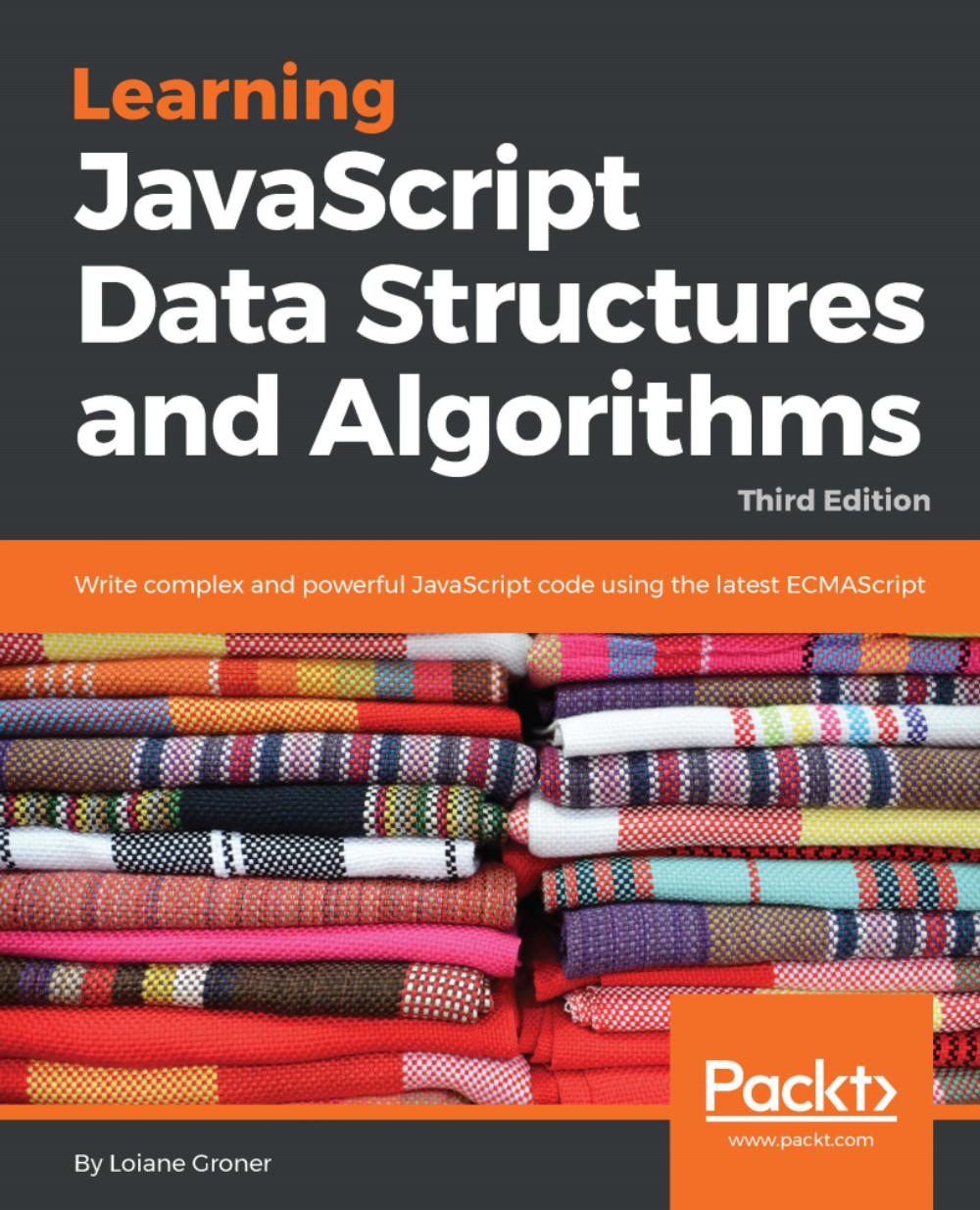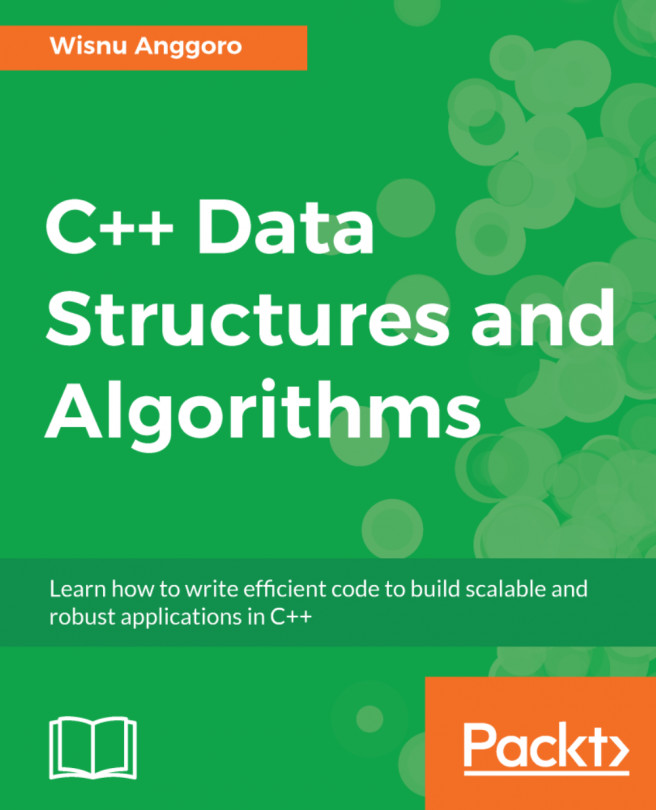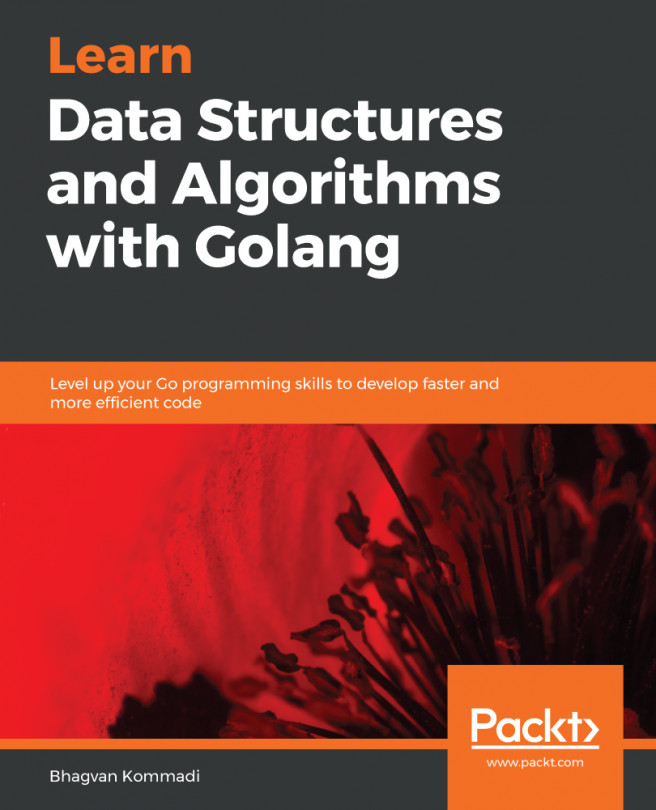Knowing how to program with JavaScript is important, but so is knowing how to debug your code. Debugging is very useful in helping you find bugs in your code, but it can also help you execute your code at a lower speed so that you can see everything that is happening (the stack of methods called, variable assignment, and so on). It is highly recommended that you spend some time debugging the source code of this book to see every step of the algorithm (it might help you understand it better as well).
Firefox, Safari, Edge, and Chrome support debugging. A great tutorial from Google that shows you how to use Google Developer Tools to debug JavaScript can be found at https://developer.chrome.com/devtools/docs/javascript-debugging.
You can use any text editor of your preference. However, there are other great tools that can help you be more productive when working with JavaScript as well, which are listed as follows:
- WebStorm: This is a very powerful JavaScript IDE with support for the latest web technologies and frameworks. It is a paid IDE, but you can download a 30- day trial version (http://www.jetbrains.com/webstorm).
- Sublime Text: This is a lightweight text editor and you can customize it by installing plugins. You can buy the license to support the development team, but you can also use it for free (the trial version does not expire) at http://www.sublimetext.com.
- Atom: This is also a free text editor created by GitHub. It has great support for JavaScript and it can also be customized by installing plugins (https://atom.io).
- Visual Studio Code: This is a free and open source code editor created by Microsoft, written with TypeScript. It has JavaScript autocomplete functionality with IntelliSense and provides built-in debug capability directly from the editor. It can also be customized by installing plugins (https://code.visualstudio.com).
All of the aforementioned editors are available for Windows, Linux, and Mac OS.