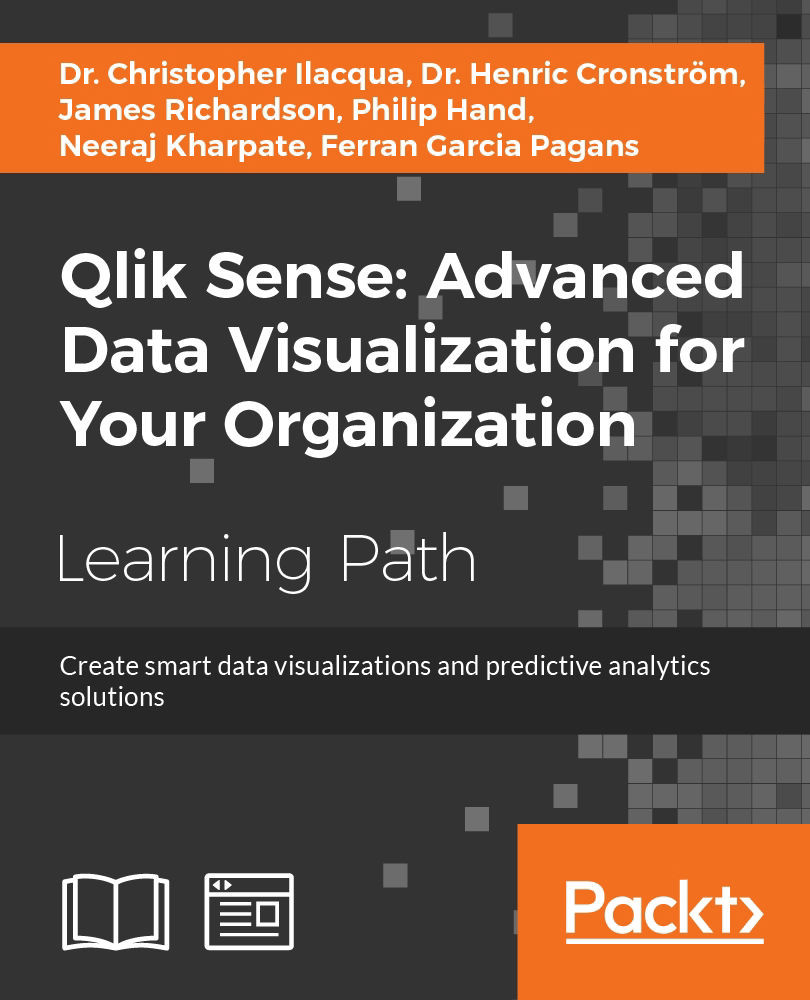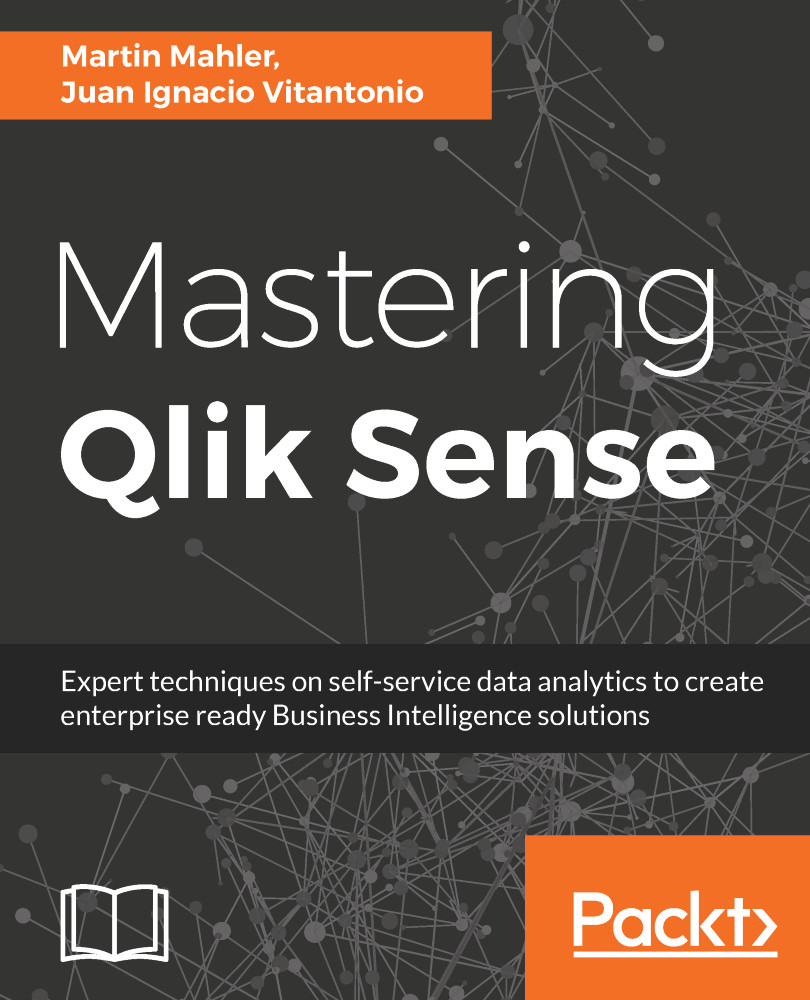- Create a new Qlik Sense application and name it Master Library.
- Open the Data load editor.
- Enter the following script and load the data by clicking on the button (the script is available in a separate text file that can be downloaded from the
Packt Publishing website):
Data:
LOAD * INLINE [
Name, Region, Country, City, OrderId, Sales, Company,
OrderDate
Wooten, C, Mozambique, Carmen, 1, 45.55, Est Nunc
Laoreet LLC, 22/12/14
Blankenship, Delta, Cayman Islands, Sapele, 2, 95.76,
Lorem Donec Inc., 17/01/15
Sheppard, Wyoming, Vatican City State, Cheyenne, 3,
38.31, Lobortis, 07/08/14
Goddard, H, Curaçao, San Francisco, 4, 86.33, Non Inc.,
07/09/14
Galloway, Aragón, Trinidad & Tobago, Zaragoza, 5,
85.80, Diam Proin., 21/01/15
Kirsten, Tamil Nadu, Wallis & Futuna, Neyveli, 6,
28.47, Mollis Non Limited, 03/05/14
Holland, Cartago, Falkland Islands, San Diego, 7, 1.34,
Ullamcorper Inc., 17/07/14
Thaddeus, BC, Canada, Oliver, 8, 59.04, Ante Nunc
Mauris Ltd, 17/02/15
Lareina, CA, Spain, San Diego, 9, 4.55, Pellentesque
Tincidunt Limited, 29/07/14
Jescie, Vienna, Monaco, Vienna, 10, 54.20, Ultricies
Ligula Consulting, 16/06/14
Logan, IL, Saint Barthélemy, Paris, 11, 91.31, Mi
Foundation, 13/12/14
Shannon, CG, Nepal, Aberystwyth, 12, 80.86, Auctor Non
LLC, 03/05/14
Andrew, SO, Argentina, Sokoto, 13, 88.78, Scelerisque
Mollis Associates, 12/12/14
Jocelyn, WP, Tanzania, Konin, 14, 15.91, Ligula Tortor
Dictum Ltd, 22/08/14
Gordon, FL, Hong Kong, Miami, 15, 93.97, Suscipit Inc.,
12/05/14
];
 Germany
Germany
 Slovakia
Slovakia
 Canada
Canada
 Brazil
Brazil
 Singapore
Singapore
 Hungary
Hungary
 Philippines
Philippines
 Mexico
Mexico
 Thailand
Thailand
 Ukraine
Ukraine
 Luxembourg
Luxembourg
 Estonia
Estonia
 Lithuania
Lithuania
 Norway
Norway
 Chile
Chile
 United States
United States
 Great Britain
Great Britain
 India
India
 Spain
Spain
 South Korea
South Korea
 Ecuador
Ecuador
 Colombia
Colombia
 Taiwan
Taiwan
 Switzerland
Switzerland
 Indonesia
Indonesia
 Cyprus
Cyprus
 Denmark
Denmark
 Finland
Finland
 Poland
Poland
 Malta
Malta
 Czechia
Czechia
 New Zealand
New Zealand
 Austria
Austria
 Turkey
Turkey
 France
France
 Sweden
Sweden
 Italy
Italy
 Egypt
Egypt
 Belgium
Belgium
 Portugal
Portugal
 Slovenia
Slovenia
 Ireland
Ireland
 Romania
Romania
 Greece
Greece
 Argentina
Argentina
 Malaysia
Malaysia
 South Africa
South Africa
 Netherlands
Netherlands
 Bulgaria
Bulgaria
 Latvia
Latvia
 Australia
Australia
 Japan
Japan
 Russia
Russia