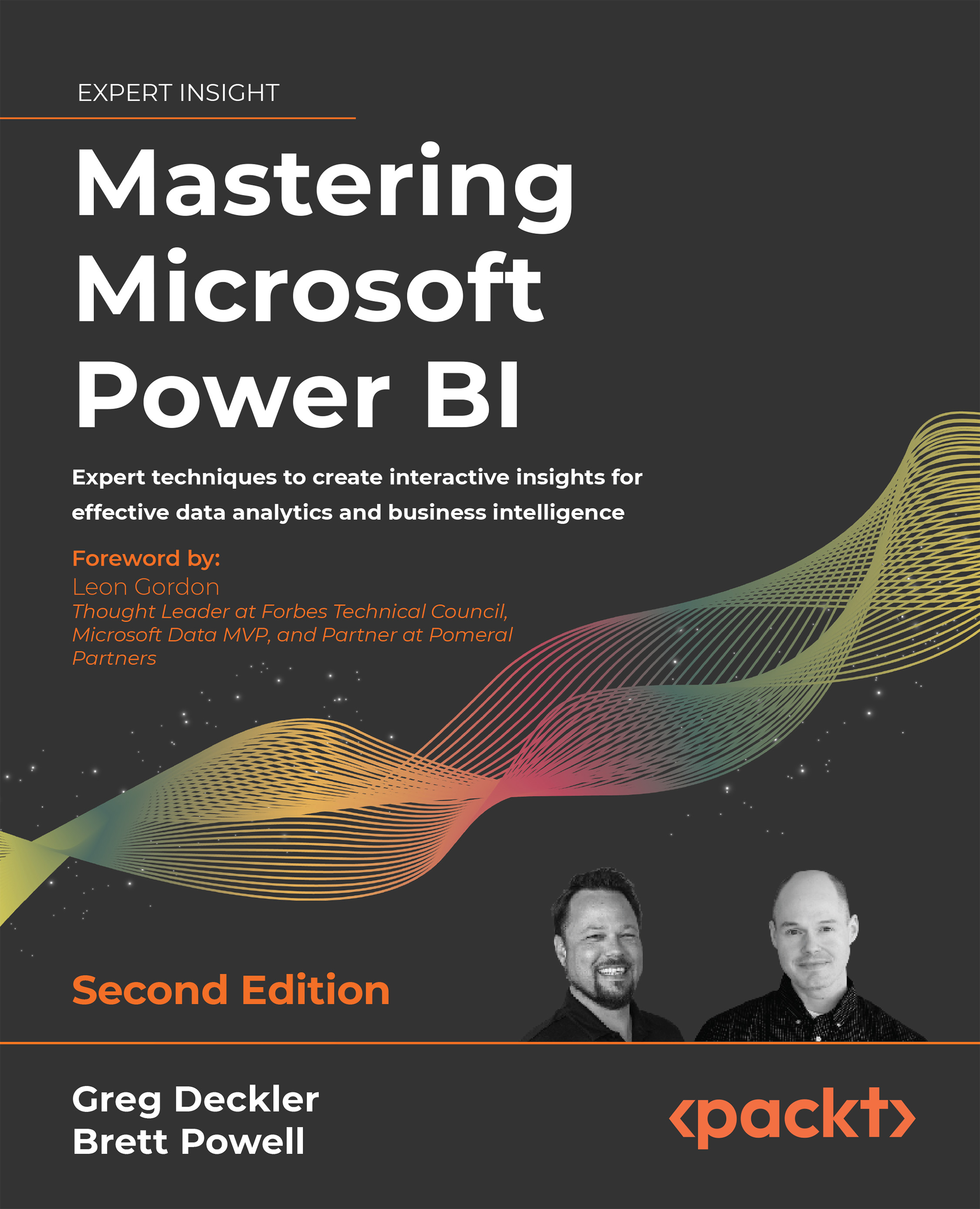The Data Model
The Data Model layer of the Power BI dataset consists of the Model view, the Data view, and the Fields list exposed in the Report view. Each of the three views in Power BI Desktop is accessible via an icon in the top-left menu below the toolbar, although the Data view is exclusively available to import mode and composite datasets.
Let’s first take a look at the Model view.
The Model view
The Model view provides the equivalent of a database diagram specific to the tables loaded to the dataset. The relationship lines and icons identify the cardinality of the relationship such as the parent table (1) having a one-to-many (*) relationship with the child table.
A solid line indicates that the relationship is active, while a dotted line denotes an inactive relationship that can only be activated via the USERELATIONSHIP() DAX expression.
The arrow icons on the relationship lines advise whether cross-filtering is single-directional (one arrow...