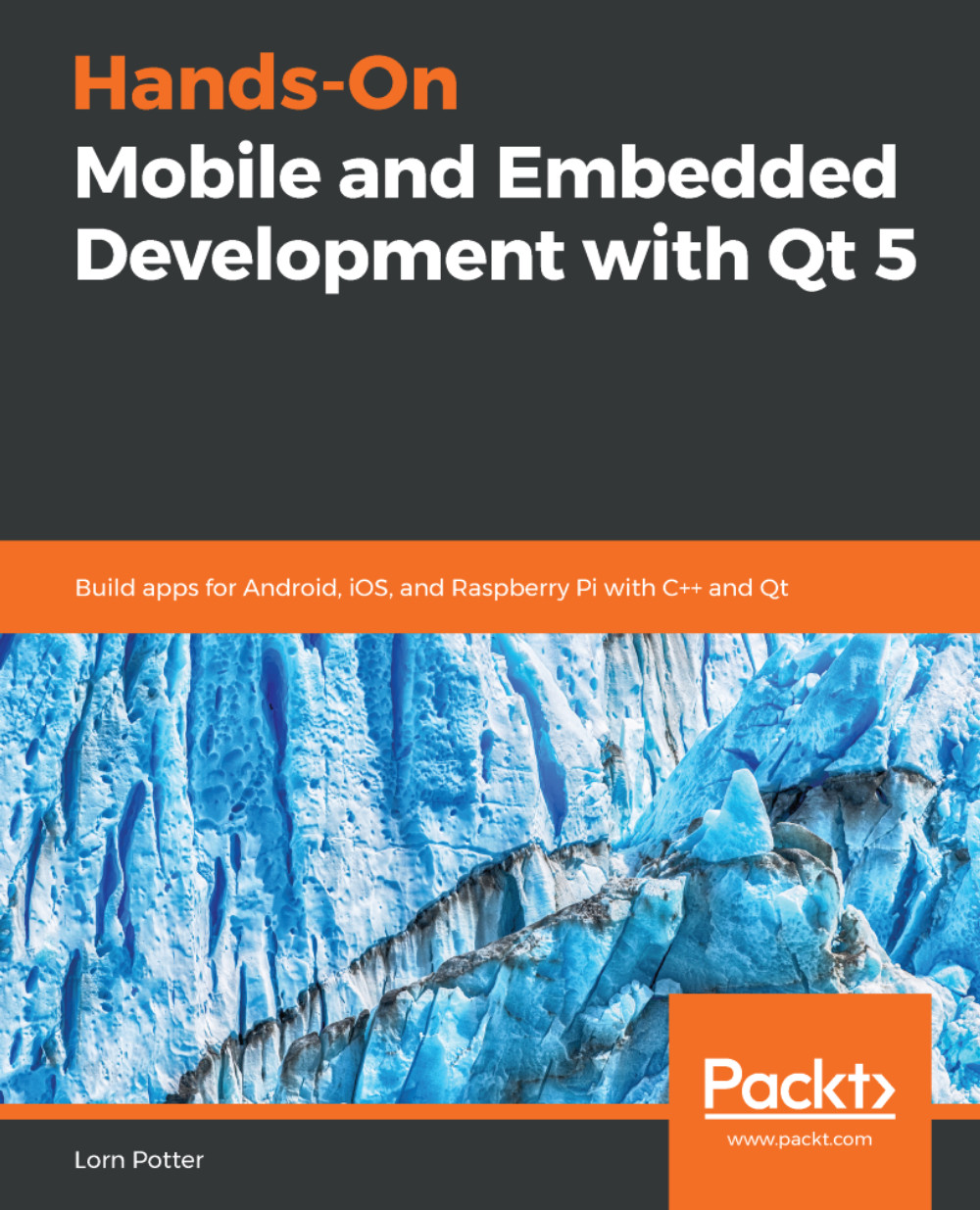In the previous section, we discussed how to apply style sheets to Qt Widgets through C++ coding. Although that method works really well, most of the time, the person who is in charge of designing the program's UI is not the programmer, but rather a UI designer who specializes in designing user-friendly UI. In this case, it's better to let the UI designer design the program's layout and style sheet with a different tool and not mess around with the code. Qt provides an all-in-one editor called Qt Creator.
Qt Creator consists of several different tools, such as script editor, compiler, debugger, profiler, and UI editor. The UI editor, which is also called Qt Designer, is the perfect tool for designers to design their program's UI without writing any code. This is because Qt Designer adopted the what you see is what you get approach by providing an accurate visual representation of the final result, which means whatever you design with Qt Designer will turn out exactly the same visually when the program is compiled and run.
The similarities between Qt Style Sheets and CSS are as follows:
- This is how a typical piece of CSS code looks:
h1 { color: red; background-color: white;}
- This is how Qt Style Sheets look, which is almost the same as the preceding CSS:
QLineEdit { color: red; background-color: white;}
As you can see, both of them contain a selector and a declaration block. Each declaration contains a property and a value, separated by a colon. In Qt, a style sheet can be applied to a single widget by calling the QObject::setStyleSheet() function in C++ code. Consider the following, for example:
myPushButton->setStyleSheet("color : blue");
The preceding code will turn the text of a button with the myPushButton variable name to blue. You can achieve the same result by writing the declaration in the style sheet property field in Qt Designer. We will discuss Qt Designer more in the following Customizing basic style sheets section.
Qt Style Sheets also supports all the different types of selectors defined in the CSS2 standard, including the universal selector, type selector, class selector, and ID selector, which allows us to apply styling to a very specific individual widget or group of widgets. For instance, if we want to change the background color of a specific line-edit widget with the usernameEdit object name, we can do this by using an ID selector to refer to it:
QLineEdit#usernameEdit { background-color: blue }
 Germany
Germany
 Slovakia
Slovakia
 Canada
Canada
 Brazil
Brazil
 Singapore
Singapore
 Hungary
Hungary
 Philippines
Philippines
 Mexico
Mexico
 Thailand
Thailand
 Ukraine
Ukraine
 Luxembourg
Luxembourg
 Estonia
Estonia
 Lithuania
Lithuania
 Norway
Norway
 Chile
Chile
 United States
United States
 Great Britain
Great Britain
 India
India
 Spain
Spain
 South Korea
South Korea
 Ecuador
Ecuador
 Colombia
Colombia
 Taiwan
Taiwan
 Switzerland
Switzerland
 Indonesia
Indonesia
 Cyprus
Cyprus
 Denmark
Denmark
 Finland
Finland
 Poland
Poland
 Malta
Malta
 Czechia
Czechia
 New Zealand
New Zealand
 Austria
Austria
 Turkey
Turkey
 France
France
 Sweden
Sweden
 Italy
Italy
 Egypt
Egypt
 Belgium
Belgium
 Portugal
Portugal
 Slovenia
Slovenia
 Ireland
Ireland
 Romania
Romania
 Greece
Greece
 Argentina
Argentina
 Malaysia
Malaysia
 South Africa
South Africa
 Netherlands
Netherlands
 Bulgaria
Bulgaria
 Latvia
Latvia
 Australia
Australia
 Japan
Japan
 Russia
Russia