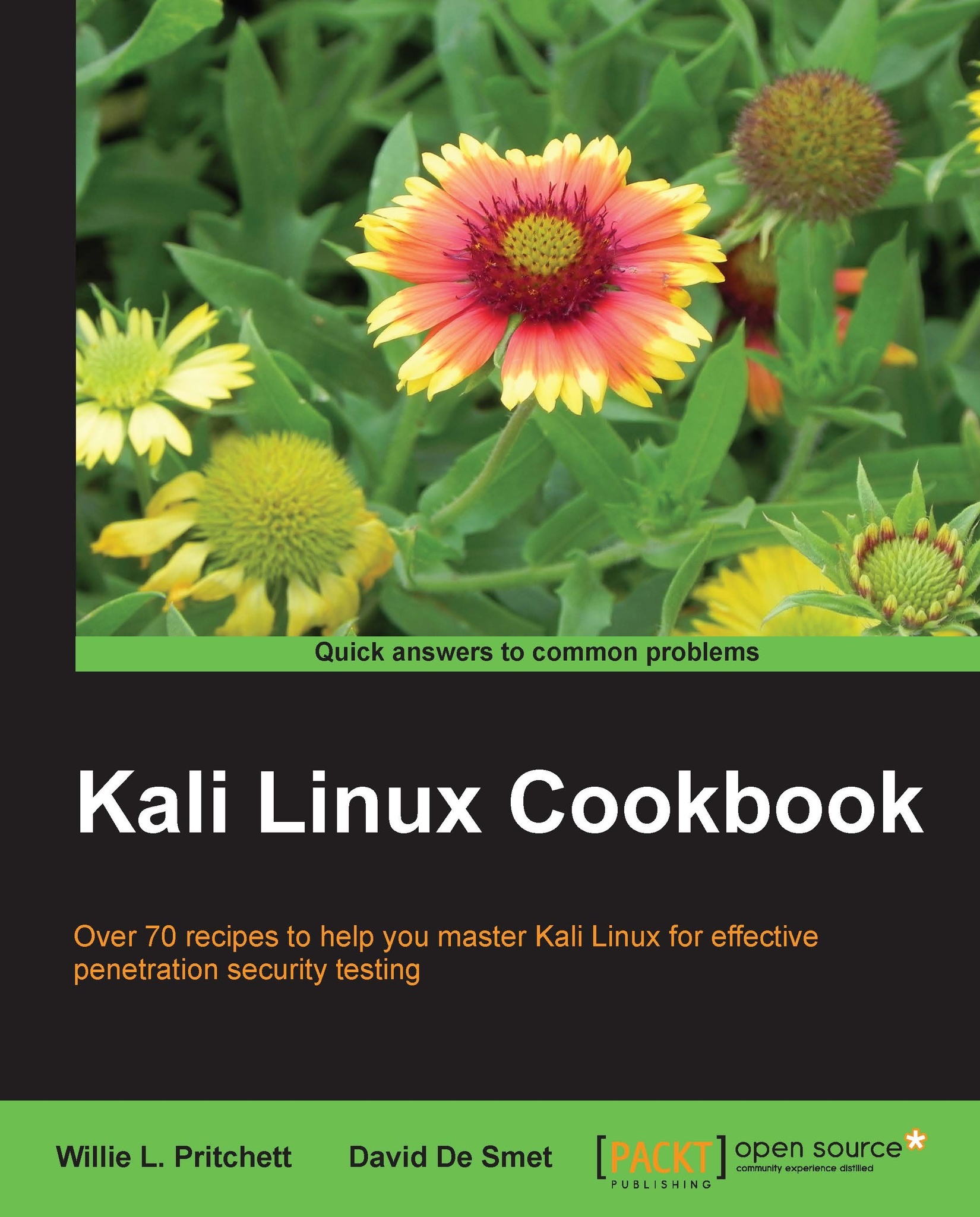Installing VMware Tools
In this recipe, we will demonstrate how to install Kali Linux as a virtual machine using VMware Tools.
Getting ready
The following requirements need to be fulfilled:
- A previously installed Kali Linux VMware virtual machine
- An Internet connection
How to do it...
Let's begin the process of installing Kali Linux on VMware:
- With your virtual machine's guest operating system powered on and connected to the Internet, open a Terminal window and type the following command to prepare the kernel sources:
prepare-kernel-sourcesNote
These instructions are assuming you are using either Linux or Mac OS machines. You will not need to perform these steps under Windows.
- On the VMware Workstation menu bar, navigate to VM | Install VMware Tools…:

- Copy the VMware Tools installer to a temporary location and then change the location to the target directory:
cp /media/VMware\ Tools/VMwareTools-8.8.2-590212.tar.gz /tmp/; cd /tmp/Note
Replace the filename according to your VMware Tools version:
VMwareTools-<version>-<build>.tar.gz - Untar the installer by issuing the following command:
tar zxpf VMwareTools-8.8.2-590212.tar.gz - Go to the VMware Tools' directory and run the installer:
cd vmware-tools-distrib/ ./vmware-install.pl
- Press Enter to accept the default values in each configuration question; the same applies with the
vmware-config-tools.plscript. - Finally, reboot and we're done!
How it works...
In the first step, we prepared our kernel source. Next, we virtually inserted the VMware Tools CD into the guest operating system. Then, we created the mount point and mounted the virtual CD drive. We copied and extracted the installer in a temporary folder and finally we ran the installer leaving the default values.