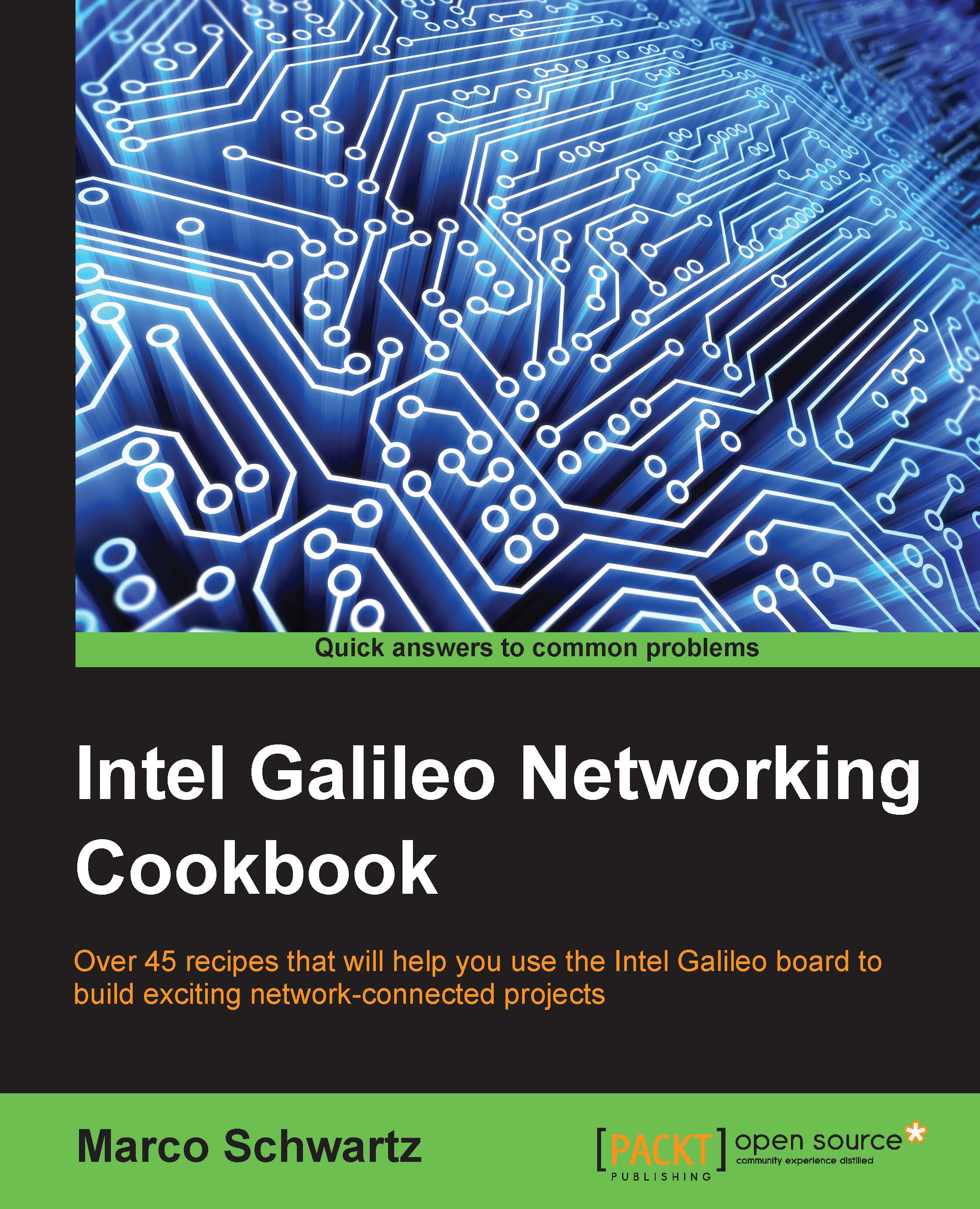Accessing the Galileo board remotely
If you have followed one of the two previous recipes in this chapter, you now have a fully operational Linux image running on your Intel Galileo. Now, we are going to see what you can do with it. The first step is to verify that the installation was actually successful and that you can access your board remotely. To do that, we are going to use Secure Shell (SSH) to log in to your Galileo board remotely.
Getting ready
You will need to have a Linux image installed on your Galileo board. I recommend using the IoT image for this, as this is the image we will be using in the rest of the book.
For the rest of this recipe, we will assume that the IoT image is installed and running on your Galileo board.
How to do it...
The first step is to get the IP address of your board. This is important, as we will always use this IP to access your board. For your board to get a relevant IP address, it needs to be connected to the same local network as your computer.
To do so, the simplest way is to open the Intel XDK software. Log in, and then you will see, at the bottom part of the window, that you have a Select a Device menu. You should see your Galileo board in this menu, along with the IP address next to it, as shown in this screenshot:

For this to work correctly, you also need to have Bonjour installed on your computer.
Now, go to a terminal to login to your board via SSH. If you are using Linux or OS X, you already have a terminal that you can use.
If you are using Windows, I recommend using PuTTY:
PuTTY is a basic type of terminal software for Windows that allows you to use the board remotely.
Now, go to a terminal and type in the following command by putting in the IP address of your board:
You should see that you are logged in to your Galileo board:

If you can see these messages, it means you can successfully access your board via SSH!
How it works...
SSH is a protocol to securely login to a remote Linux machine, such as the Galileo board, running a small Linux distribution. It allows you to control your board from any machine in your network, and install updates and new modules.
There's more...
This is just the first step in using your Galileo board remotely. In the next recipes, we will use it for much more than just logging in, for example to install new modules and to run applications.
See also
You should now go to the next recipe to learn how to install modules and install updates on your Galileo board.