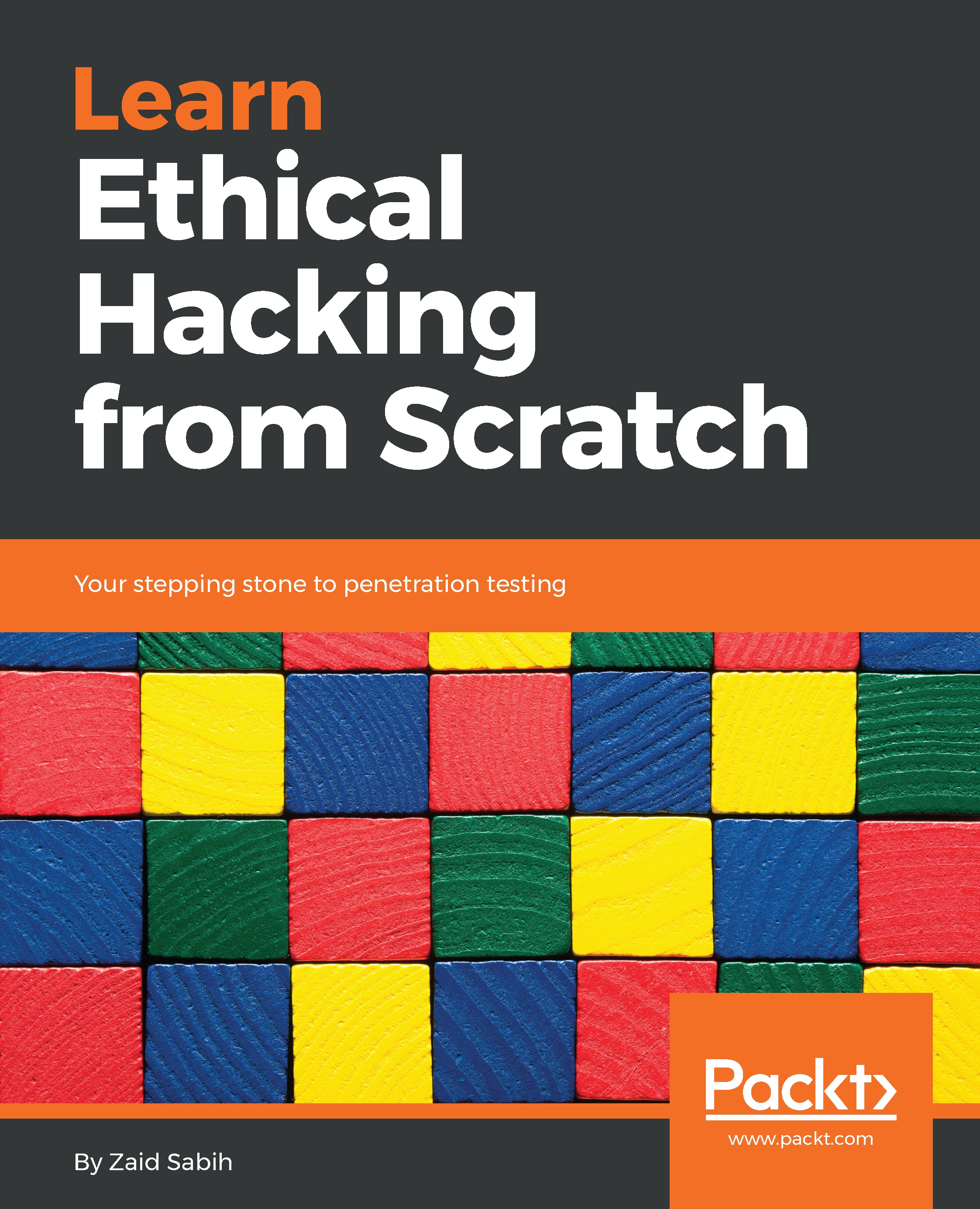After you have Kali set up and running, you'll need to add the normal user account to the system to make it your Daily Driver. The User Manager applications were not loaded with most of the Kali distros. They can be installed, but the easiest method and the one that works on all distros is the good old useradd command from the Terminal, as shown in the next screenshot.
The user for this and all other user processes is root:
Adding an admin user
To break down the meanings of the command options, the following is an example of adding user fred with a password of Password. Be sure to change the username and password to your unique account; we won't allow fred on our networks anymore:
useradd -m -U -G sudo -p LamePassword fred
The flags we are using with this command are as follows:
- -m: Sets up a home directory for the user in the /home directory.
- -U: This flag sets up a unique user group for the new user, with the group name the same as the username.
- -G sudo: This adds the new user to more than his own group. You will want your normal user account to have sudo access, so we are adding the user to the sudo group.
- -p LamePassword: This flag sets up the password for the account. Please don't use something lame here.
- fred: We end the command with the new username for the account.
- Next, just hit the Enter key and the new user account is set up.
There are a couple of applications you'll want to load to have a working desktop: either LibreOffice or Apache OpenOffice, and an email client. OpenOffice is not in the Kali repos, so for this demo we will use LibreOffice. Mozilla Thunderbird is a useful email/scheduling tool. We'll use this for our demo. Kali doesn't come with an email client installed by default since it is designed to run under root. A word of warning: never open emails under a root account. Bad things can happen!
First, make sure your package list is up to date, so run this:
apt-get update
Next, install OpenOffice and Thunderbird:
apt-get -y install libreoffice thunderbird
Or, use this:
apt install libreoffice thunderbird
The -y flag will answer yes to installing the packages. At this point, get a cup of coffee or take a little walk, as this will take a bit to install. The second command does the same thing, but it lets us look at the packages to be installed and upgraded. An abridged readout of the results of the second command are shown in the next screenshot. This screenshot shows wavy lines between the major sections of the install, to fit it all into the image window from the three screens of detail that are actually there. There are dozens of suggested packages, and you can ignore these and just hit the Y key for yes. You can also go back later, copy all the suggested package names from the Terminal window, and run this command:
apt install [all those names you just copied]
Add them into your installation:
Installing mail client and Office apps
So, now you are ready. Change your root desktop to something that reminds you that you are logged in as root. Log out of root and, at the login screen, enter the new user's credentials. Once you are in, you now have a running account with the full security of a normal user account. Using this account, you are safe to browse the internet, read email, and do all the other things you normally do with a system. When you need to do a little pen testing, just log in as root.
 Germany
Germany
 Slovakia
Slovakia
 Canada
Canada
 Brazil
Brazil
 Singapore
Singapore
 Hungary
Hungary
 Philippines
Philippines
 Mexico
Mexico
 Thailand
Thailand
 Ukraine
Ukraine
 Luxembourg
Luxembourg
 Estonia
Estonia
 Lithuania
Lithuania
 Norway
Norway
 Chile
Chile
 United States
United States
 Great Britain
Great Britain
 India
India
 Spain
Spain
 South Korea
South Korea
 Ecuador
Ecuador
 Colombia
Colombia
 Taiwan
Taiwan
 Switzerland
Switzerland
 Indonesia
Indonesia
 Cyprus
Cyprus
 Denmark
Denmark
 Finland
Finland
 Poland
Poland
 Malta
Malta
 Czechia
Czechia
 New Zealand
New Zealand
 Austria
Austria
 Turkey
Turkey
 France
France
 Sweden
Sweden
 Italy
Italy
 Egypt
Egypt
 Belgium
Belgium
 Portugal
Portugal
 Slovenia
Slovenia
 Ireland
Ireland
 Romania
Romania
 Greece
Greece
 Argentina
Argentina
 Malaysia
Malaysia
 South Africa
South Africa
 Netherlands
Netherlands
 Bulgaria
Bulgaria
 Latvia
Latvia
 Australia
Australia
 Japan
Japan
 Russia
Russia