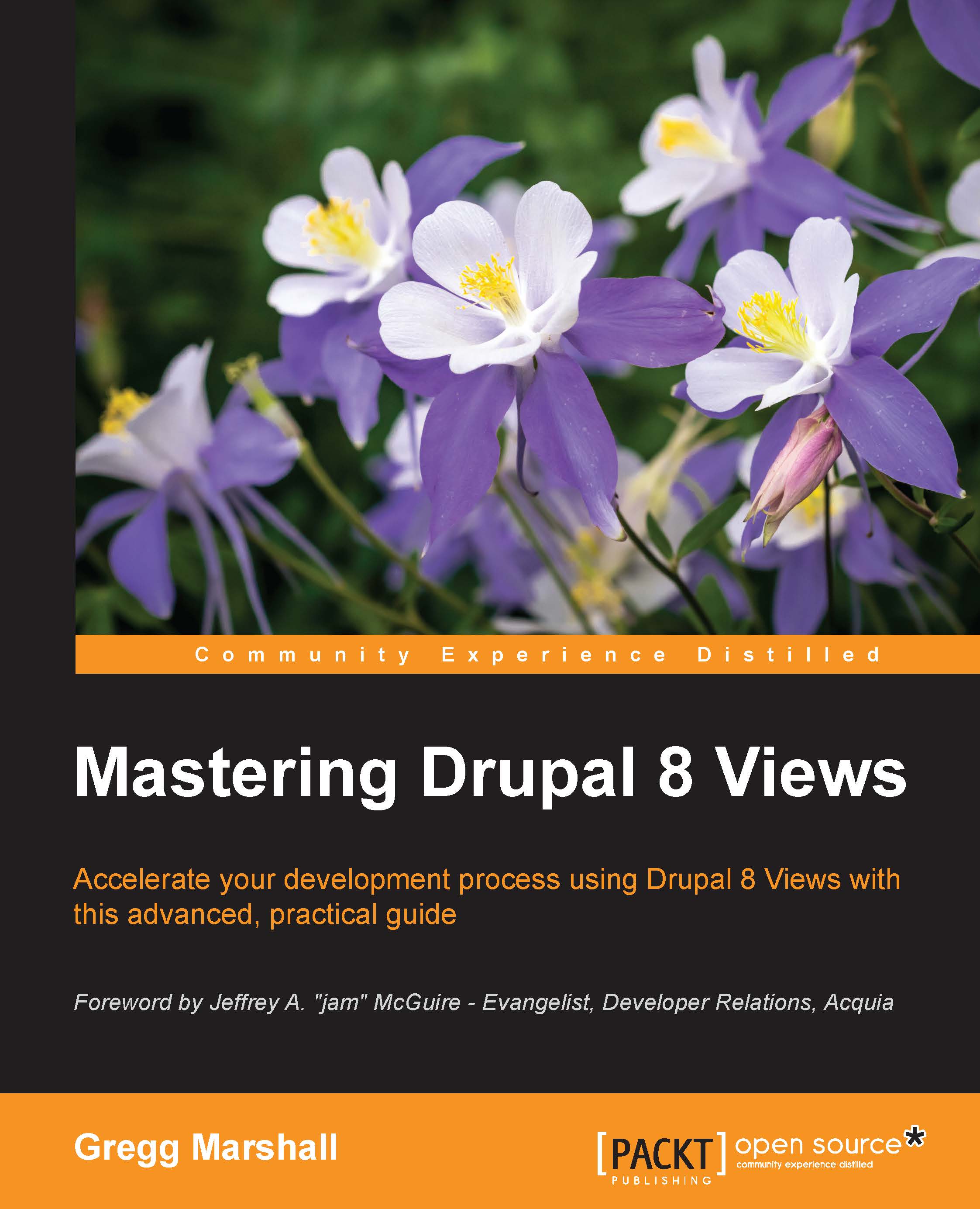Adapting an existing View
Lynn will use her knowledge from using Views on her existing Drupal site, moving quickly, but we'll come back to really dig into the view edit screen in later chapters when she's building views from scratch and improving them in successive revisions.
The existing content page provided by Views is general purpose and offers lots of options, and not all these options are appropriate for all content editors. This page looks like this:

Drupal's standard content listing page
Lynn started creating her property maintenance page by going to the Views listing page (Manage | Structure | Views) and selecting Duplicate from the OPERATIONS pull-down menu on the right-hand side of this row. On the next screen, she named the view Property Maintenance and clicked on the Duplicate button. When the view edit screen appeared, she was ready to adapt it to her needs. First, she selected the Page display, assuming the Always show the master (default) display setting was already selected; otherwise, the Page display will be selected by default as it is the only display in this view.
Tip
Remember that any change made in the view edit page isn't saved until you click on the Save button. Also, unsaved changes won't show up when the page/block is displayed. If you make a change, look at it using another browser or tab, and if you don't see the change reflected, it is likely that you didn't save the change you just made.

The Property Maintenance screen before making any changes
Editing the Property Maintenance view
Starting with the left-hand side column of the view edit screen, Lynn changed the title by clicking on the Content link next to the Title label. She changed the title to Property Maintenance. Moving down the column, Lynn decided that the table display and settings were okay on the original screen and skipped them.
Under the FIELDS section, Lynn decided to delete the Content: Node operations bulk form, Content: Type (Content Type), and (author) User: Name (Author) fields/columns as they weren't useful to the real estate salespeople who would be using this page. To do this, she clicked on Content: Node operations bulk form and then on the Remove link at the bottom of the Configure field modal that appeared. She repeated the removing of the field for the Content: Type (Content Type) and (author) User: Name (Author) fields. Lynn noted that the username field appeared to be the only field reference to the author entity, so she could delete the relationship later.
Moving on to FILTER CRITERIA, Lynn was a bit confused by the first two filters. When she clicked on Content: Published status or admin user, the description said Filters out unpublished content if the current user cannot view it. "This seems reasonable, let's keep this filter," she thought, and she clicked on Cancel. Next was Content: Publishing status (grouped), an exposed filter that lets the user filter by either published or unpublished. This seemed useful, so Lynn kept it and clicked on Cancel. The next filter, Content: Type (exposed), is necessary but shouldn't be selectable by the user, so Lynn clicked on it to edit the filter, unselected the Expose this filter to visitors option, and selected just the Property content type, making the filter only select content that are properties. The next filter, Content: Title (exposed), is handy, so Lynn left it as is. The final filter, Content: Translation language (exposed), isn't needed as Lynn's site isn't multilingual, so Lynn deleted the filter.
Moving on to the center column of the view edit page, under the PAGE SETTINGS heading, Lynn changed the path for the view to /admin/property-maintenance by clicking on the existing /admin/content/node path, making the change, and clicking on the Apply button.
Next in this column was the menu setting. Lynn doesn't want the property maintenance page to be part of the administration content page, so she clicked on Tab: Content and changed the menu type to Normal menu entry. This changed the fields displayed on the right-hand side of the modal, so Lynn changed the Menu link title to Property Maintenance, left the description blank, and left Show as expanded unselected. In the Parent pull-down menu, she selected the <Tools> menu.
Note
Tools is the default Drupal menu for site tools that is only shown to authorized users, who are logged into the site, and can view the page linked to, which real estate salespeople will be able to view.
She left the weight at -10, planning on reorganizing this menu when she has most of it configured. As this is the last option, she clicked on Apply to exit the modal.
The last setting in the PAGE SETTINGS section is Access. Lynn knew she needed to change the required permission as she didn't plan on giving real estate salespeople access to the main content page, but she wasn't sure which permission to give them. Looking through the permissions page (the People | Permissions tab), Lynn didn't see any permissions that made sense for who should be able to see this maintenance page. So, she clicked on the Permission link in the center column of the view edit page and changed the Access value from Permission to Role, and when she clicked on the Apply (all displays) button, she could select the role(s) she wanted to be able to see on this page. She selected the Administrator, Real Estate Salesperson, and Office Administrator roles.
Tip
One way to test access while you develop is to use a second browser and log in as the other kind of user. A common mistake in Drupal is to see content while logged in as an administrator that can't be seen by other users. This can also be done using a second tab opened in "incognito" mode, but I find it easier to use a different browser (for example, Chrome and Firefox). You can even have three browsers open to the same page to test a third kind of user.
Continuing down the column, Lynn decided she didn't need a header or footer on this administration page at least for now, but she did want to change the NO RESULTS BEHAVIOR message. Drupal has a text message defined, so she clicked on the Global: Unfiltered text (Global: Unfiltered text) link, changed the Content field to No properties meeting your filter criteria are available., and clicked on the Apply (all displays) button.
The final section, PAGER, seemed fine, so Lynn skipped over it and moved to the third column of the view edit page, ADVANCED SETTINGS. As Lynn had changed the setting to always show the advanced settings, Lynn noticed that there was a relationship for author. As she had deleted displaying the author name, there wasn't any reason to keep the relationship because she wasn't using any of the author's details. She clicked on the author link and then on the Remove link at the bottom of the modal. Reviewing the results of the live preview, Lynn was satisfied and clicked on the Save button to save her modified view.
Tip
There is a maxim in computers, Save Early, Save Often. As you develop or modify your view, when you reach a point where your progress so far is okay, click on the Save button. Then, if you make a terrible mistake in the next change, you can click on the Cancel button and then click on Edit to resume from where you last saved.
Before saving the view, the result looked similar to the following screen:

The resulting Property Maintenance view edit screen with all the changes