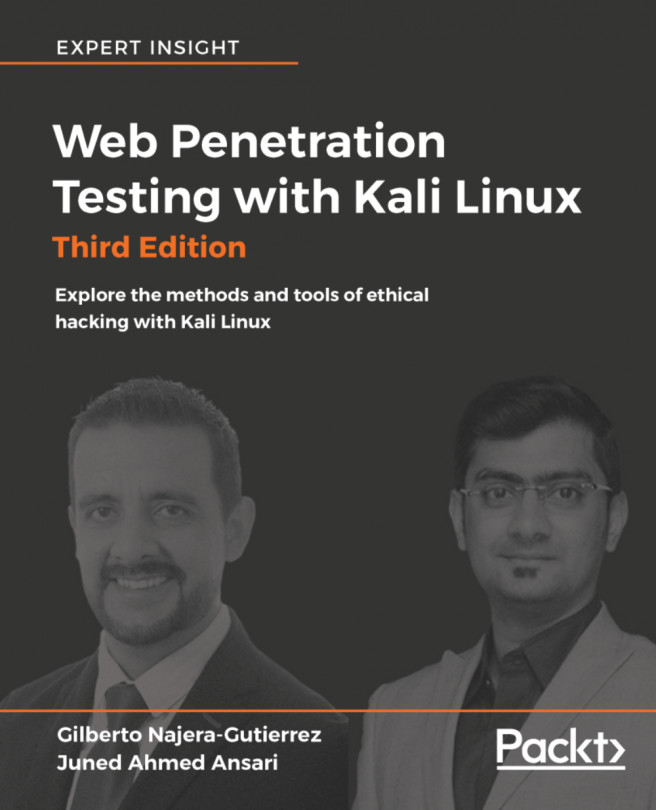Virtualization is, perhaps, the most convenient tool when it comes to setting up testing laboratories or experimenting with different operating systems, since it allows us to run multiple virtual computers inside our own without the need for any additional hardware.
Throughout this book, we will use VirtualBox as a virtualization platform to create our testing targets as well as our Kali Linux attacking machine.
In this first recipe, we will show you how to install VirtualBox on Windows and on any Debian-based GNU/Linux operating system (for example, Ubuntu).