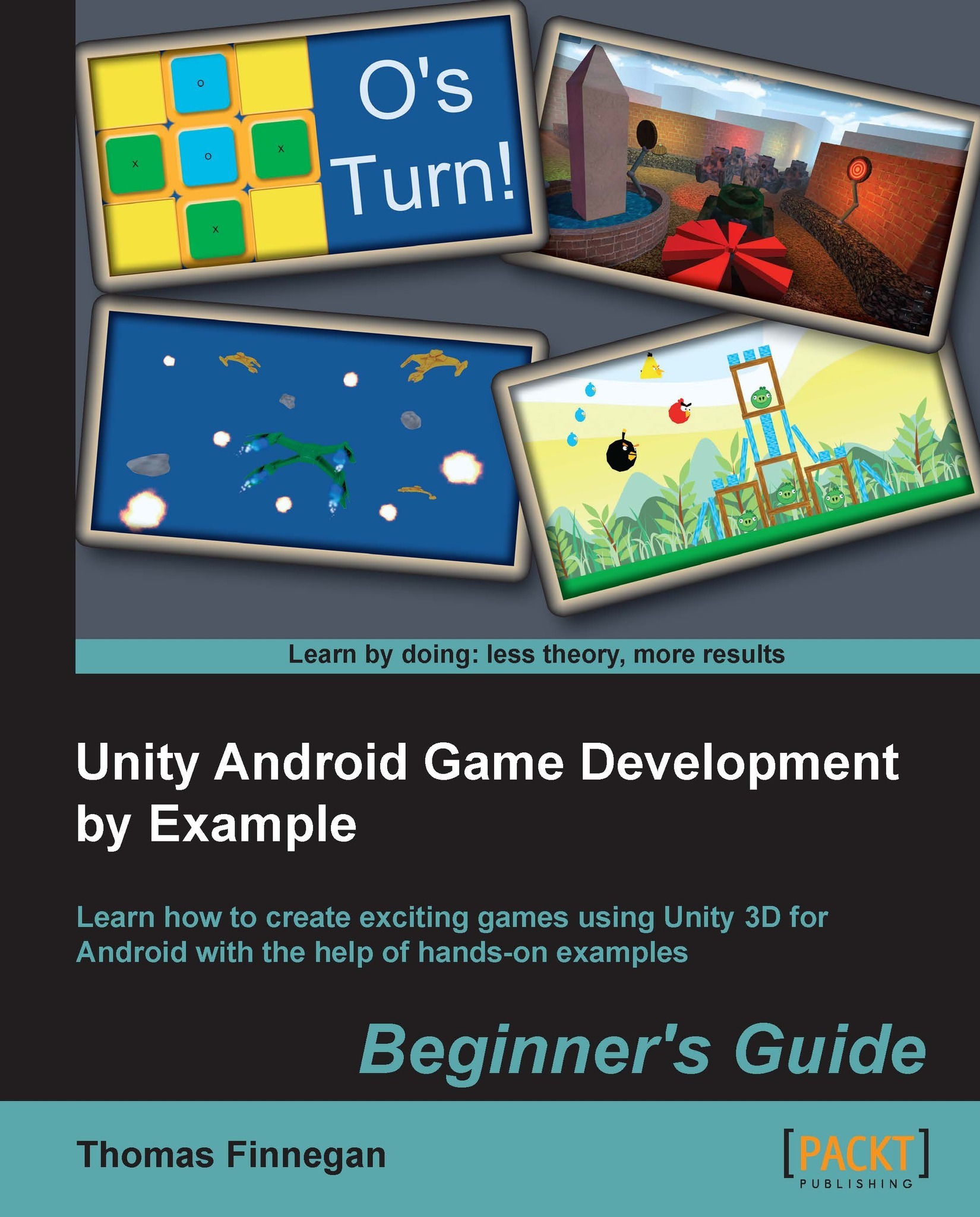Time for action – simple device connection
The simple device-connection method involves changing a few settings and a little work in the command prompt. It might seem a little scary but if all goes well, you will be connected to your device shortly.
- The first thing we need to do is turn on some developer settings on the phone. At the top of the settings page, there should be a Development option; select it. If you do not have that option, look for an Applications option.
- Find the Unknown sources check box and check it. This lets us install our development applications on the device.
- The next checkbox to be checked is USB debugging. This allows us to actually detect our device from the development environment.
- If you are using Kindle, be sure to go into Security and turn on Enable ADB as well.
Tip
There are several warning pop ups that are associated with turning these various options on. They essentially amount to the same malicious software warnings associated with your computer. Applications with immoral intentions can mess with your system and get to your private information. All these settings need to be turned on if your device is only going to be used for development. But, as the warnings suggest, if malicious applications are a concern, turn them off when not developing.
- Next, start a command prompt. This can be done most easily by hitting your Windows key, typing
cmd.exe, and hitting Enter. - We now need to navigate to the ADB commands. If you did not install to the default location, replace the path in the following commands with the path you installed to.
- If you are running a 32-bit version of Windows and installed to the default location, type the following in the command prompt:
cd c:\program files\android\android-sdk\platform-tools - If you are running a 64-bit version, type the following in the command prompt:
cd c:\program files (x86)\android\android-sdk\platform-tools
- If you are running a 32-bit version of Windows and installed to the default location, type the following in the command prompt:
- Now connect your device to your computer, preferably using the USB cable that came with it.
- Wait for your computer to finish recognizing the device. There should be a "Device drivers installed" type of message pop-up when it is done.
- The following command lets us see which devices are currently connected and recognized by the ADB system. Emulated devices will show up as well. Type into the command prompt:
adb devices - After a short pause for processing, the command prompt will display a list of devices attached along with the unique IDs of all attached devices. If this list now contains your device, congratulations, you have a developer-friendly device. If not, things get a little trickier.
What just happened?
We made our first attempt at connecting to our Android devices. For most, this should be all that you need to connect to your device. For some, this process is not quite enough. The next little section covers solutions to resolve the issue.