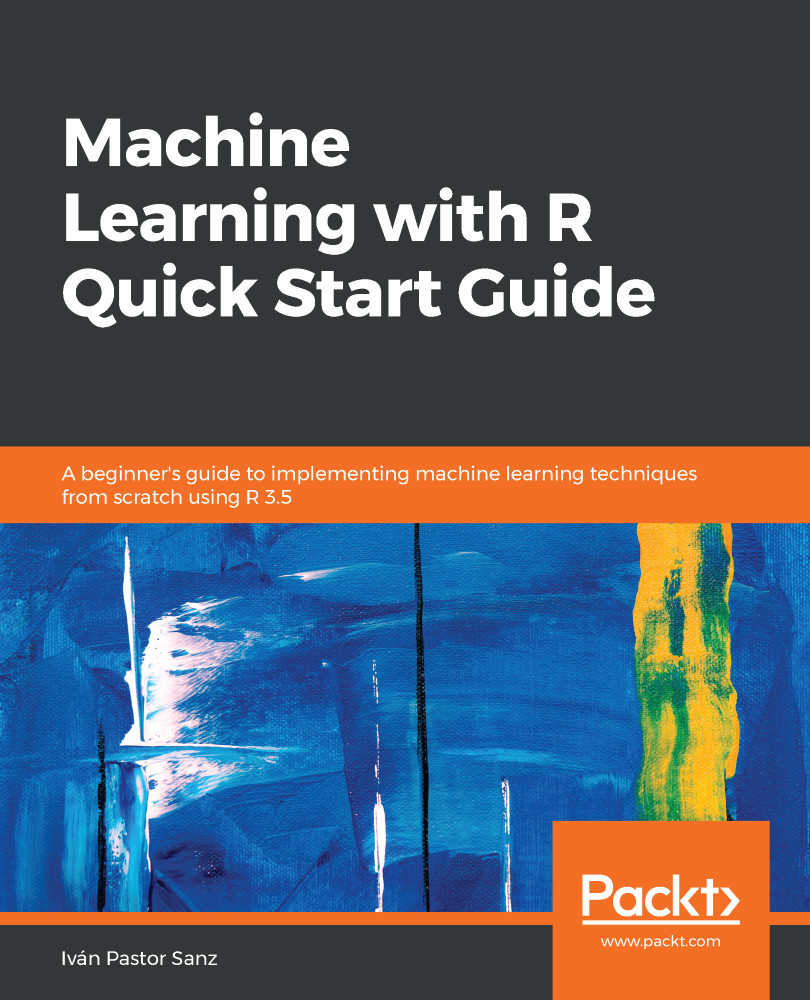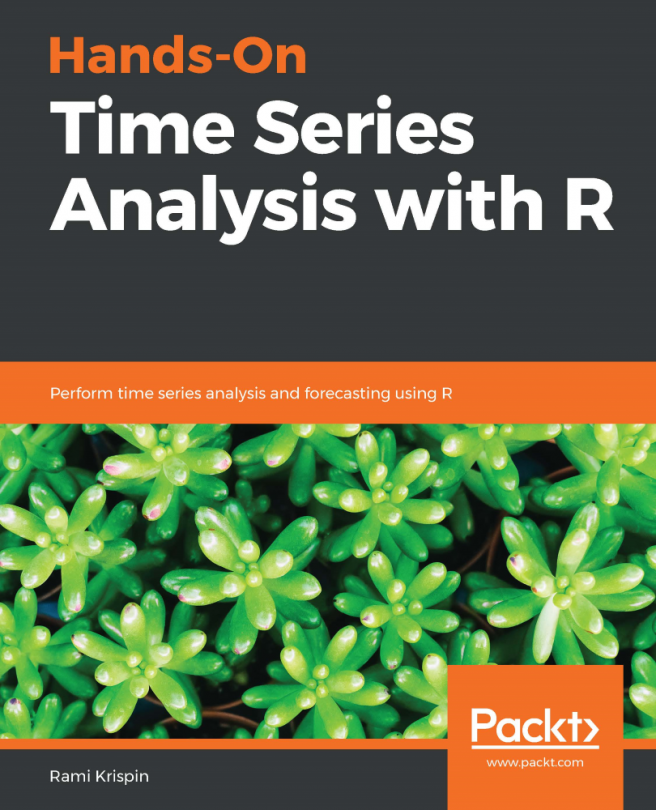Let's first start with installing R. It is totally free and can be downloaded from https://cloud.r-project.org/. Installing R is an easy task.
Let's look at the steps to install R on a Windows PC. For installing it on other operating systems, the steps are straightforward and are available at the same https://cloud.r-project.org/ link.
Let's start by installing R on a Windows system:
- Visit https://cloud.r-project.org/.
- Look for Download and Install R and select your operating system. We are installing for Windows, so select the Windows link.
- Go to Subdirectories and click on base.
- You will be redirected to a page that shows download R X.X.X for Windows. At the time of writing this book, Download R 3.5.2 for Windows is the version that you need to click on.
- Save and run the .exe file.
- You can now select the setup language to install R.
- A setup wizard will open and you can go on clicking Next until you reach Select Destination Location.
- Select your preferred location and click Next.
- Click the Next button several more times until R starts to install.
- After the installation is complete, R will notify you with the message Completing the R for Windows 3.5.2 Setup Wizard. You can now click on Finish.
- You can find the R shortcut on your desktop and double-click on it to start R.
- Like any other application, in case you can't find R on your desktop, you can go to the Start button, All Programs, and look for R and start it.
- You will get a screen similar to what's shown in the following screenshot:

This is the R Command Prompt, waiting for input.