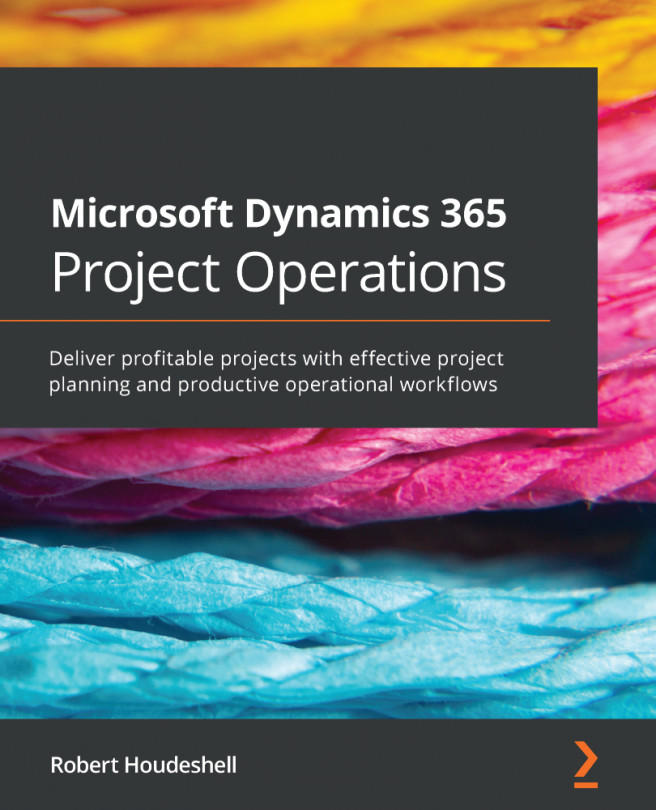Creating PowerApps using Dynamics 365 data
It is a simple and reliable option to create PowerApps. In this section, we will discuss how to create PowerApps; however, we will also look at how to configure Dynamics 365 in PowerApps. PowerApps is capable of retrieving data from the cloud, including Azure and Dynamics 365. It is very easy to publish PowerApps on the web and on mobile platforms.
To create PowerApps, follow these steps:
- Log into Office 365 instance, and select the
Explore all your appsoption:

- Select the
PowerAppsoption. - You will be logged into the PowerApps section, or you can directly log into PowerApps using this link: https://web.powerapps.com/. Use the same credentials for Office 365 instance as with the the PowerApps login:

- The Navigation section is presented at the left side of the screen. To create an app, first create a connection. Select
Connectionsfrom Navigation. - PowerApps will redirect you to the
Connections section. Here, to add a new connection, click theNewconnection...