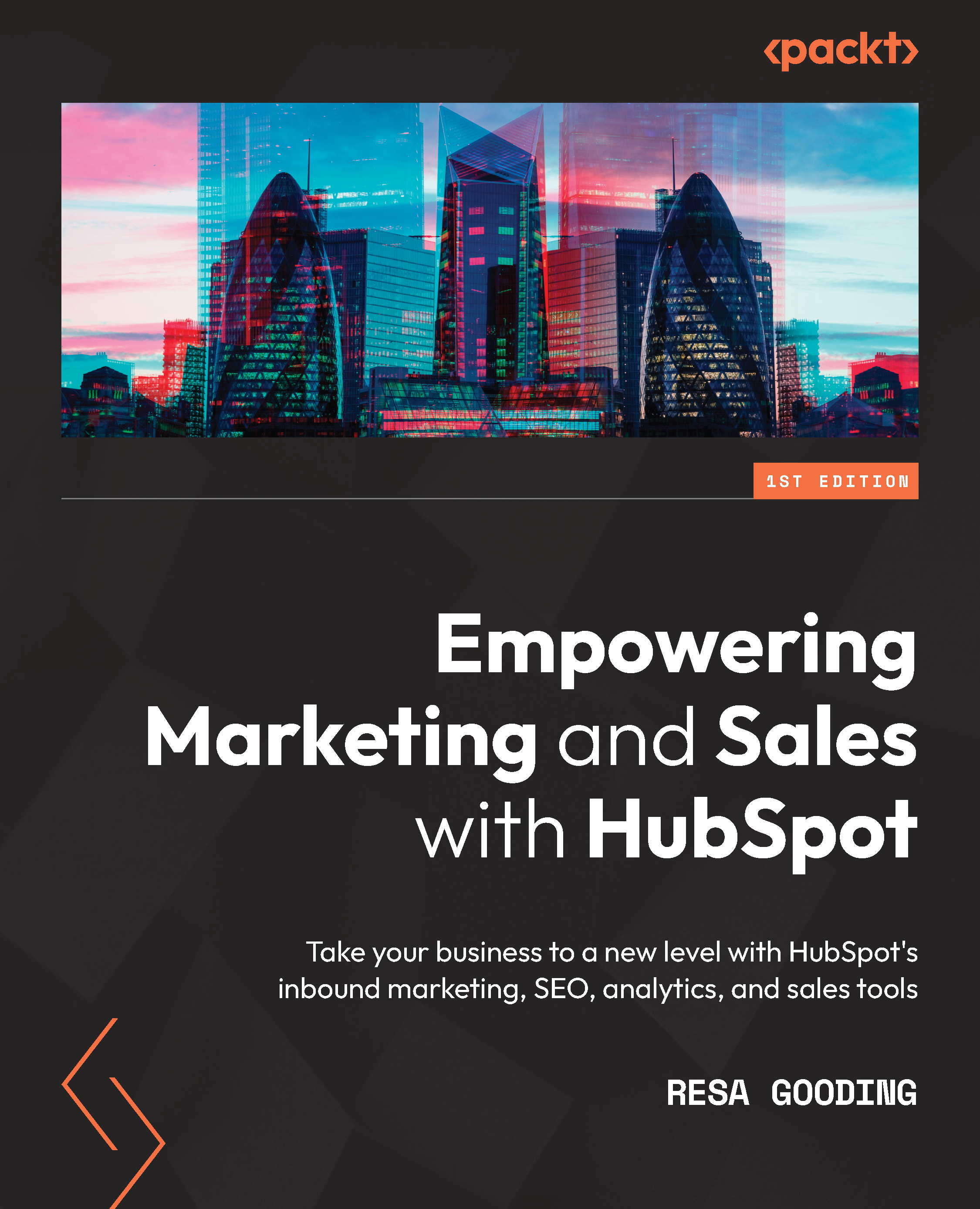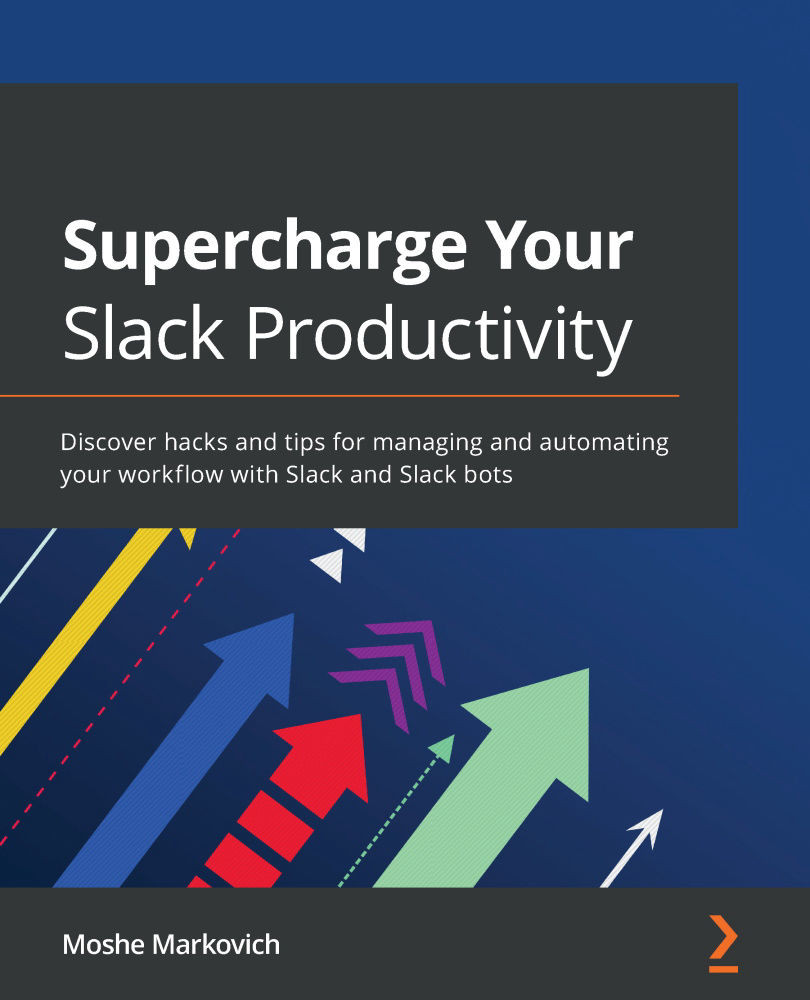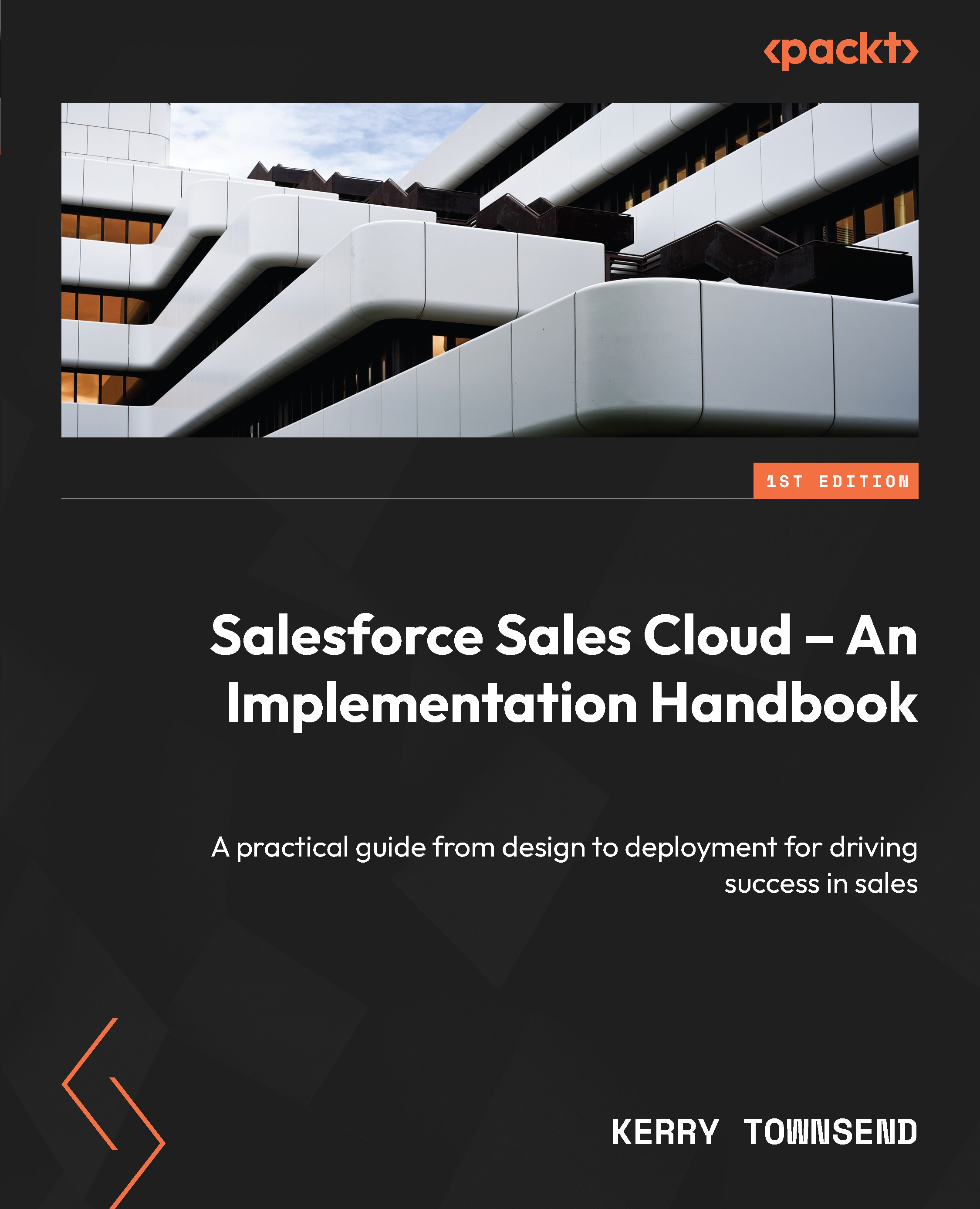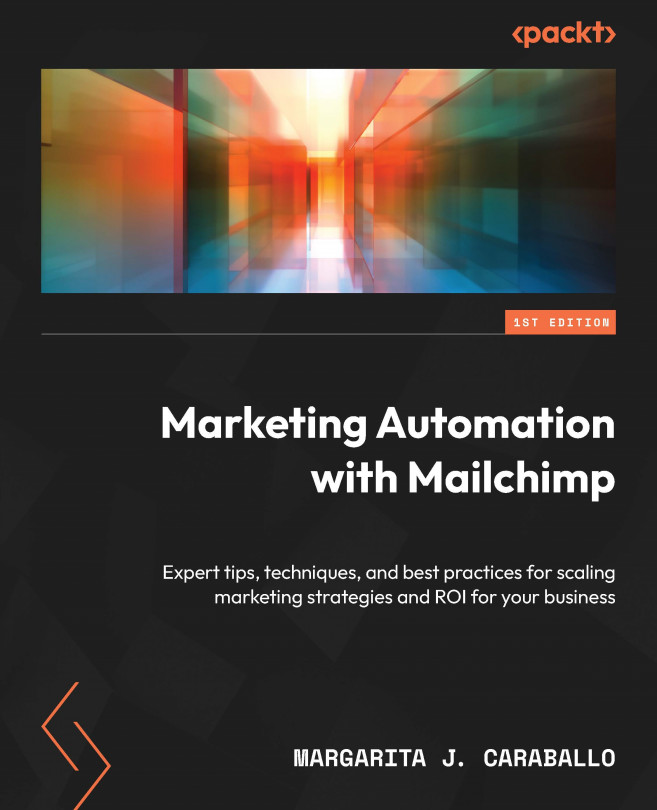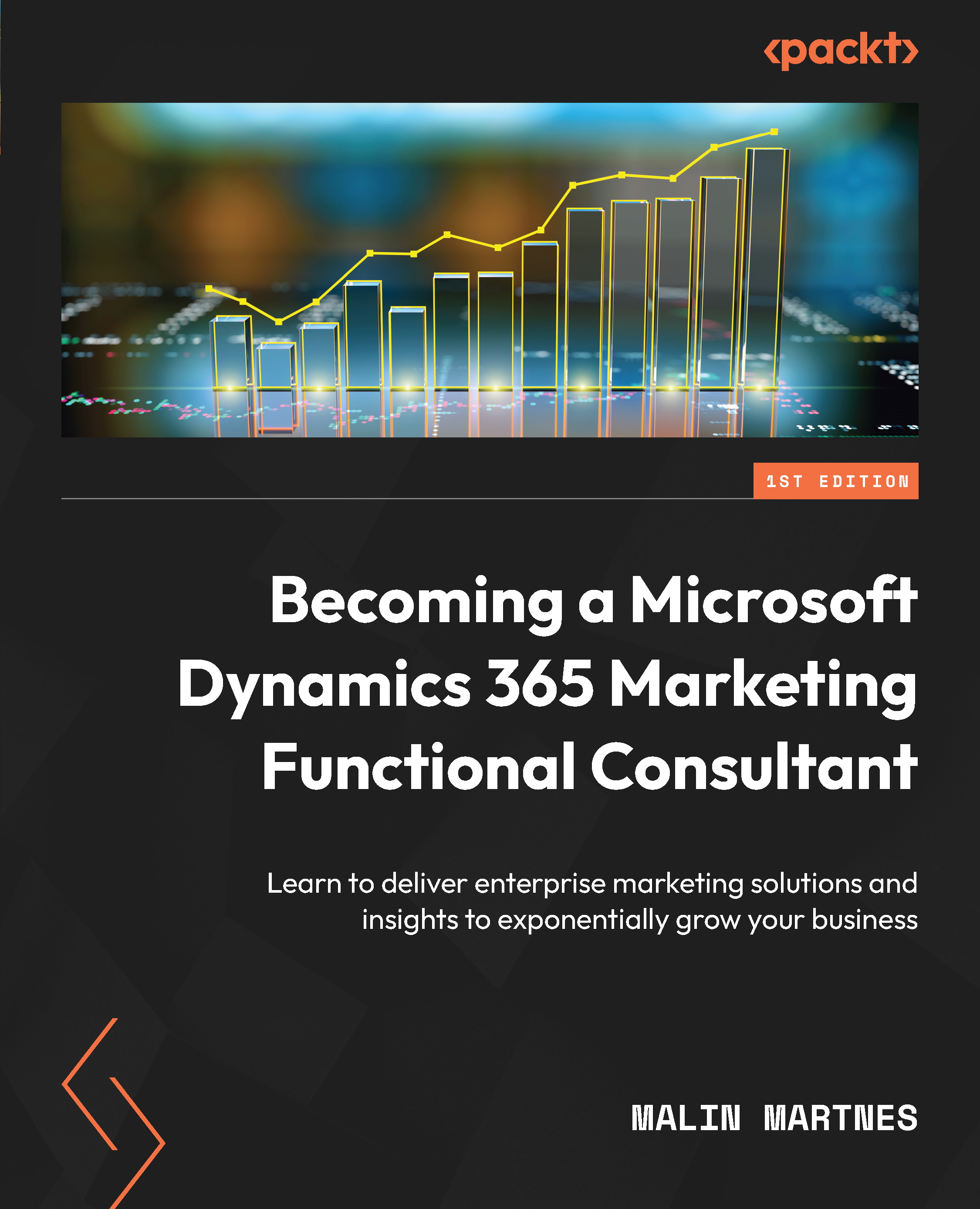HubSpot has built many tools that can definitely help marketers strategically organize various parts of your campaigns, as well as digitally "pick the brains" of HubSpot expert marketers as they share with you everything that has worked for them to build such a successful company over the last few decades. There is no denying that when it comes to inbound marketing, these guys are the litmus test to measure against.
Some of the tools we will discuss in this section are listed here:
- Calendar
- Campaigns
- SEO
- Projects
You should definitely consider setting these tools up in order to help you plan and execute your campaigns more successfully.
Calendar tool
The HubSpot Calendar tool is mostly used for managing your social calendar. You can find it by going to Marketing | Social. Then, click on Manage and Calendar, as shown in the following screenshot:
Figure 1.31 – Calendar tool
At a glance, you can see when social media posts have been published or are due to be published and on which channels. You can also use the calendar for planning your blog-post schedule, email scheduling, landing pages, and event tasks.
The goal is to use the HubSpot calendar tool as your marketing content calendar, giving you a bird's-eye view of the amount of content you have produced over time.
Campaigns tool
This is one tool that is often used incorrectly. To locate it, go to Marketing | Campaigns. In HubSpot, a campaign is created only when you have more than one marketing asset or content related to a main theme or event. For example, should you be attending an upcoming conference such as CES, then you can open a campaign and associate all marketing assets—such as emails, social media posts, blog posts, landing pages, and so on—with this campaign. You can even add a budget to measure how much money you allocated and spent on this campaign. The goal is then to use campaign analytics to measure which activity or asset generated the most leads or customers. This allows you to know which campaigns were most effective and on which channels you should focus your efforts and resources.
The following screenshot shows an example of the Campaigns tool in use:
Figure 1.32 – Campaigns tool
As mentioned before, one of the most common mistakes made is opening a campaign for each marketing tactic, such as a blog post or email. A campaign is meant to show the various channels that brought leads to a specific theme, so opening a campaign for every blog post provides no additional information except how many views were received for each blog post. However, opening a campaign for a topic on which a blog post is written and then associating the blog with the campaign, then sending a social media post promoting the blog to the campaign and an email to subscribers about the blog to the campaign provides more value because you can then measure which asset generates more leads for this topic.
SEO tool
Search engine optimization (SEO) is critical for content visibility and conversion. Without good SEO, no one finds your content online, and since HubSpot supports your blog, landing pages, and even your website (if needed), the SEO functionality was added in order to help you plan your content strategy and build search authority.
To get to the SEO tool, go to Marketing | Website | SEO. In Chapter 5, Increasing Online Visibility Using HubSpot's SEO Tool, we deep dive into exactly how to use the SEO tool. For now, we would like to simply give you some insights into why you should consider setting it up.
The SEO tool works alongside Google Search Console (GSC). Integrating this free tool with HubSpot's SEO tool allows you to bring search data from Google directly into your HubSpot portal for a better understanding of how your content shows up on Google search engines, as seen in the following screenshot:
Figure 1.33 – SEO tool
It is important to recognize that green lines indicate that the sub-content is associated with the main pillar page, while a red line indicates that the sub-content is not linked to the main content. To fix this, you will need to go into the sub-content piece and hyperlink a relevant phrase connecting it to the main pillar content. There's more on this in Chapter 5, Increasing Online Visibility Using HubSpot's SEO Tool.
Projects tool
This is literally every marketer's hack for appearing as a marketing rockstar. Being the masters of inbound marketing, HubSpot has gifted each portal owner with templates and step-by-step instructions for executing any and every type of digital campaign. Just dream it, then search for it in Project Templates, and it appears. To get to this tool, click your company name in the top right-hand corner of your portal, then scroll down to Projects, as illustrated in the following screenshot. You will then see Project Templates as a submenu, and there, you can search for any type of template you are looking for:
Figure 1.34 – Projects
So, if you are ever unsure where to begin with a webinar campaign or how to set up and launch an e-book, or even how to build reports your manager actually cares about, it can all be found in HubSpot Project Templates.
The following screenshot shows some of the things you can do with the Projects tool:
Figure 1.35 – Projects tool
Using these tools can give you the advantage you need to better execute and manage your campaigns as well as to measure their success, so do take some time to familiarize yourself with how they work. We will expand on their usefulness in later chapters.
 Germany
Germany
 Slovakia
Slovakia
 Canada
Canada
 Brazil
Brazil
 Singapore
Singapore
 Hungary
Hungary
 Philippines
Philippines
 Mexico
Mexico
 Thailand
Thailand
 Ukraine
Ukraine
 Luxembourg
Luxembourg
 Estonia
Estonia
 Lithuania
Lithuania
 Norway
Norway
 Chile
Chile
 United States
United States
 Great Britain
Great Britain
 India
India
 Spain
Spain
 South Korea
South Korea
 Ecuador
Ecuador
 Colombia
Colombia
 Taiwan
Taiwan
 Switzerland
Switzerland
 Indonesia
Indonesia
 Cyprus
Cyprus
 Denmark
Denmark
 Finland
Finland
 Poland
Poland
 Malta
Malta
 Czechia
Czechia
 New Zealand
New Zealand
 Austria
Austria
 Turkey
Turkey
 France
France
 Sweden
Sweden
 Italy
Italy
 Egypt
Egypt
 Belgium
Belgium
 Portugal
Portugal
 Slovenia
Slovenia
 Ireland
Ireland
 Romania
Romania
 Greece
Greece
 Argentina
Argentina
 Malaysia
Malaysia
 South Africa
South Africa
 Netherlands
Netherlands
 Bulgaria
Bulgaria
 Latvia
Latvia
 Australia
Australia
 Japan
Japan
 Russia
Russia