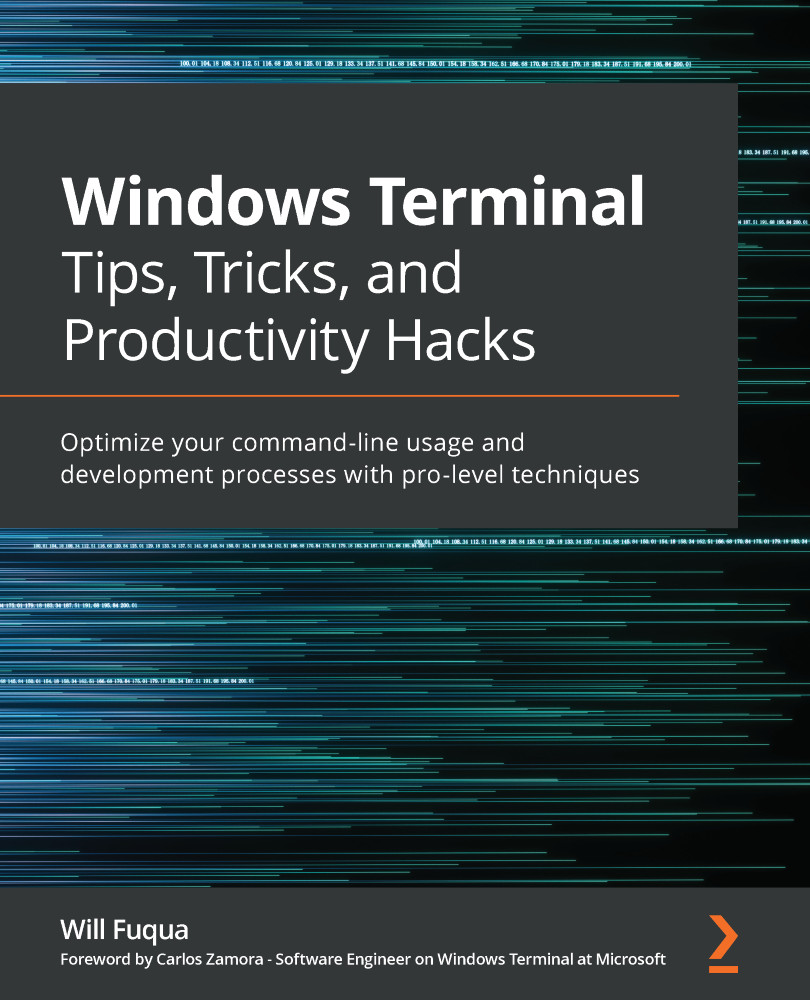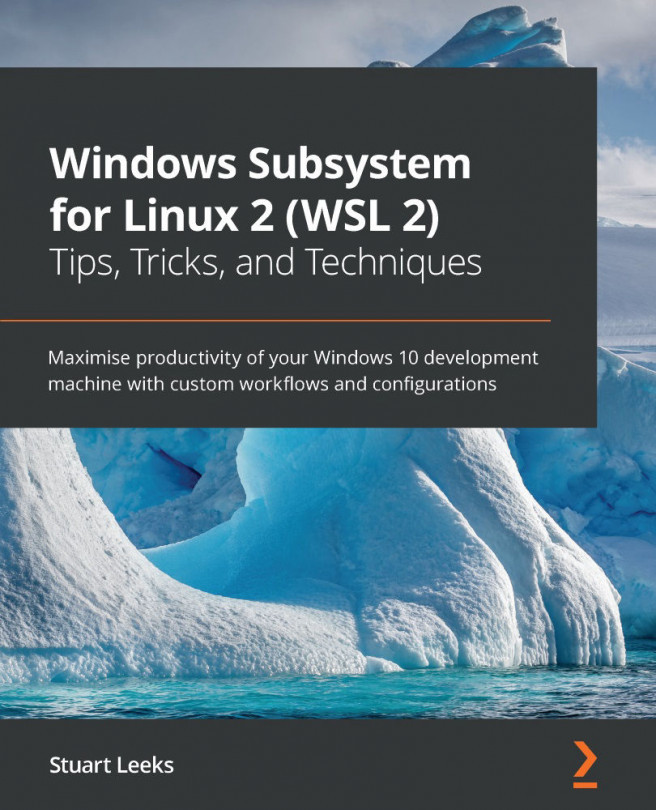Background images and translucency
So far we've covered plain color backgrounds, but Windows Terminal also supports background images. These background images are configured in the profiles section, either per profile or in the defaults section.
By default, backgrounds fill the entire screen area of Windows Terminal, but this is configurable. For example, let's say we want the friendly GitHub Octocat logo to appear fixed at the bottom right of our terminal, like this:
Figure 5.2 – A background image that only occupies the bottom right of Windows Terminal
This could be accomplished with the following configuration in our defaults section:
"defaults":
{
"background": "#282a36",
"backgroundImage": "C:\\Backgrounds\\Octocat.png",
"backgroundImageStretchMode": "none",
"backgroundImageAlignment...