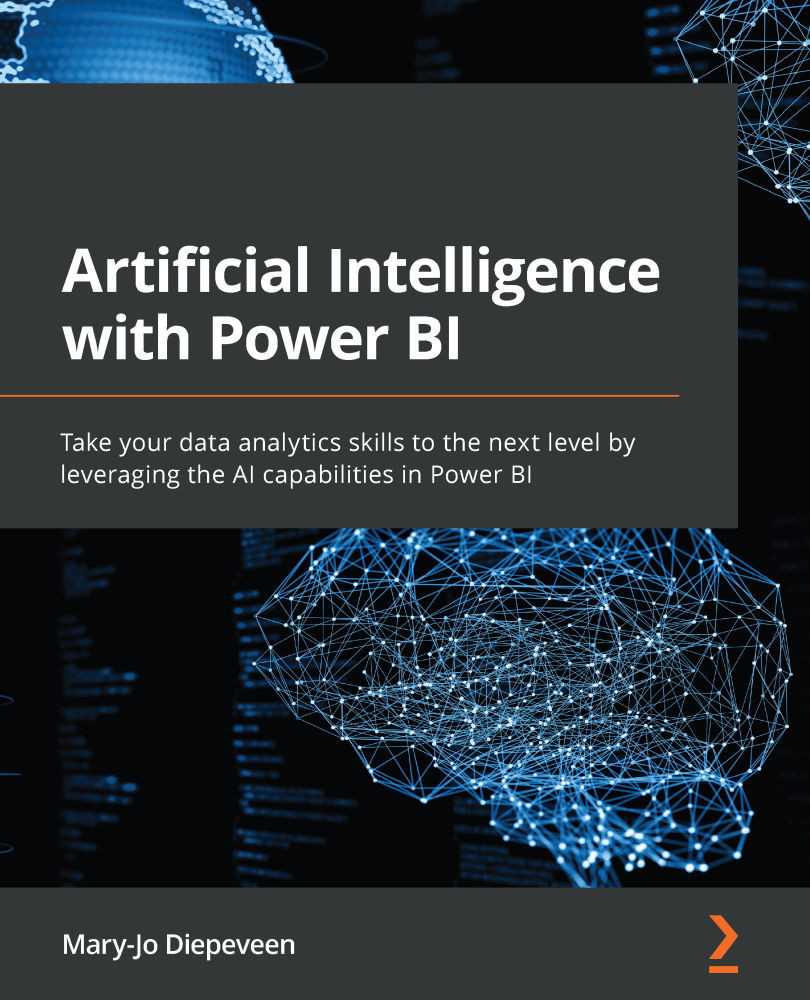Using forecasting in Power BI
We collected historical data and imported it into Power BI, and we considered the limitations of forecasting in Power BI. Now, let's go through the steps of adding a forecast to a line chart in Power BI and how to configure it.
Before you walk through the following steps, make sure you have imported the tourism dataset into Power BI, as described in the Using an example – tourism data section.
Once you have imported the dataset into Power BI, you should have a table or query named tourism-data that consists of two fields: Period (categorized as date) and Total tourists (categorized as whole number):
- Create a line chart with Year on the axis and Total tourists as the values.
- Select Expand all down to go down two levels in the hierarchy. You should have a line chart, as shown in Figure 4.8:
Figure 4.8 – A line chart of Total tourists by Year
This means that we visualized the amount of...