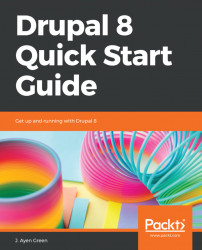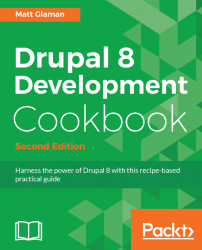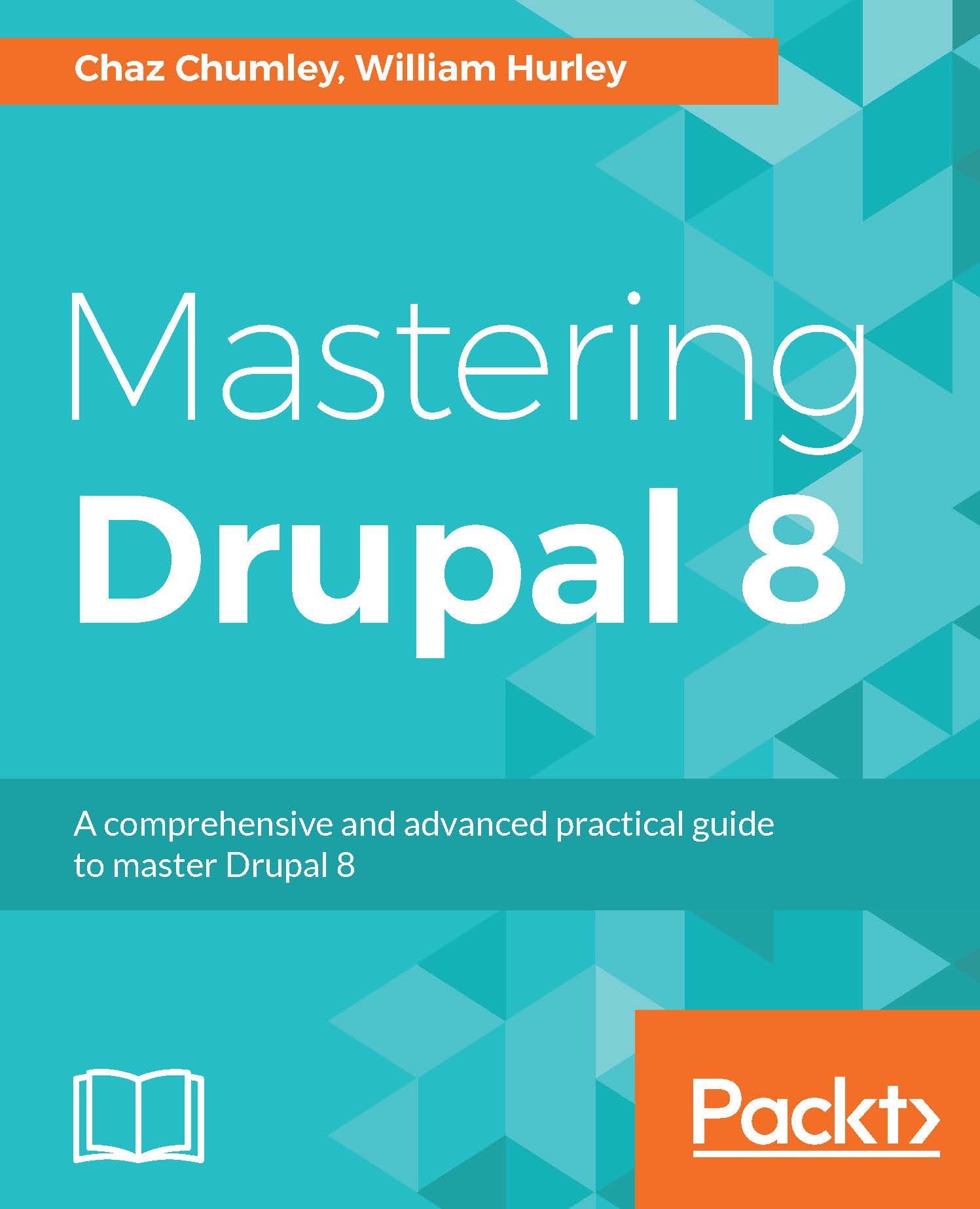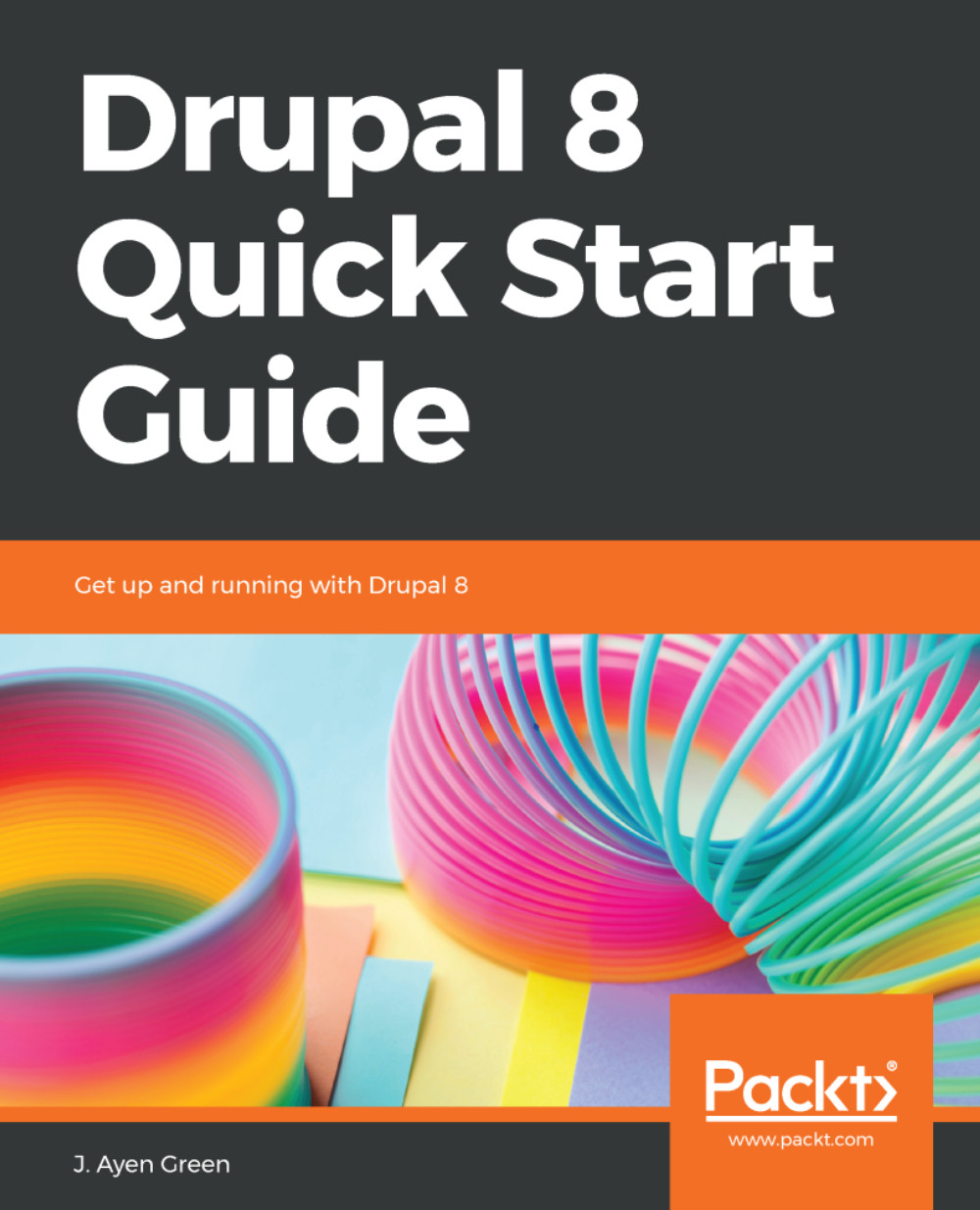Physically, Drupal is a collection of folders and files, most often found within a parent folder that is typically referred to as the Drupal root. Drupal also consists of a database, where the site's content and various settings are kept.
The Drupal root will most often be situated on a computer known as a web server that may contain many websites, though the web server could also exist on a laptop for use in developing websites. The environment in which Drupal exists will consist of the following:
- An operating system, which is usually Linux, but can be any another, such as Windows, OS X, or Unix
- A web server, such as Apache or Nginx
- A database, most often MySQL, which may be on the same server or on a separate database server
- The PHP language
The environment in which Drupal exists is collectively referred to as a LAMP environment, which stands for Linux, Apache, MySQL, and PHP, though other combinations exist, such as WAMP for Windows rather than Linux.
The subject of the overall installation actions needed before running the Drupal site installation process, such as readying the LAMP environment, downloading the Drupal code, and installing the symbiotic technologies used with it, is outside the scope of this book.
To get started, an administrator should first have followed these steps, or similar:
- Gone through the Drupal 8 installation (https://www.drupal.org/docs/8/install/before-a-drupal-8-installation)
- Gathered the code (https://www.drupal.org/docs/8/install/step-1-get-the-code)
- Installed the dependencies with Composer (https://www.drupal.org/docs/8/install/step-2-install-dependencies-with-composer)
- Created a database (https://www.drupal.org/docs/8/install/step-3-create-a-database)
- Configured the installation (https://www.drupal.org/docs/8/install/step-4-configure-your-installation)
Having done so, what exists now is the necessary environment for you to create your Drupal site. You might be thinking that the preceding steps have created the Drupal site already, but this isn't the case. Since I'm going to do this now, this is a good time to mention that my most often-used analogy of a website is a house. What the preceding steps did was select the location, prep the lot, run the utilities for it, pour the foundation, and ensure that you have the materials necessary to build the house. Now, we're going to build it.
"Oh, no!" you might be saying, "does that mean I need to learn all that web programming stuff, like HTML?" Fear not. One of the magical things that Drupal does is create all of the geeky stuff that's necessary for a website. After following a few steps, you will have a "vanilla" Drupal site, unadorned and not customized very much, but present and totally usable. Yes, just like a house that might be built in a cookie-cutter fashion, you have the ability to choose the paint, carpet, tiles, curtains, and appliances to make it unique and best reflect your vision, but those customizations are a topic outside of the scope of this book, although we will select a few "appliances" later on.
Unlike a house, there's no cutting, nailing, or other labor-intensive things to be done here with the raw materials waiting for assembly—just a few simple steps. First, though, there are a few pieces of information that you will need to know about in order to answer the questions that are asked about the new site during Drupal's installation process:
- Which URL has been assigned to the site? If the site is on a remote server, it might be something with a familiar look, like http://www.mysite.com. On a local system, it could be something simple like http://mysite or even http://localhost.
- What will the Drupal admin username and password be?
- What will the email address for the site be?
- What are the username and password for the database, and what is its name?
If the site is not being accessed as a registered website, it is likely that an entry needs to be added to a file in your workstation's hosts file, which is the equivalent of a contact entry with the name you type and the address at which it can be found.
The installation process cannot be completed without the answers to these questions. Once you have them, we're ready to proceed!
We'll start by opening a browser. Any current version of the common ones, such as Chrome, Firefox, IE, Edge, or Safari, can be used. In the address bar, enter the URL that has been assigned to this site:
The URL that I'll be using for this book is d8quickstart, and you will see this present in the address bar in any illustrations that contain one, such as image below. You will need to use the URL assigned for your site instead.
 Germany
Germany
 Slovakia
Slovakia
 Canada
Canada
 Brazil
Brazil
 Singapore
Singapore
 Hungary
Hungary
 Philippines
Philippines
 Mexico
Mexico
 Thailand
Thailand
 Ukraine
Ukraine
 Luxembourg
Luxembourg
 Estonia
Estonia
 Lithuania
Lithuania
 Norway
Norway
 Chile
Chile
 United States
United States
 Great Britain
Great Britain
 India
India
 Spain
Spain
 South Korea
South Korea
 Ecuador
Ecuador
 Colombia
Colombia
 Taiwan
Taiwan
 Switzerland
Switzerland
 Indonesia
Indonesia
 Cyprus
Cyprus
 Denmark
Denmark
 Finland
Finland
 Poland
Poland
 Malta
Malta
 Czechia
Czechia
 New Zealand
New Zealand
 Austria
Austria
 Turkey
Turkey
 France
France
 Sweden
Sweden
 Italy
Italy
 Egypt
Egypt
 Belgium
Belgium
 Portugal
Portugal
 Slovenia
Slovenia
 Ireland
Ireland
 Romania
Romania
 Greece
Greece
 Argentina
Argentina
 Malaysia
Malaysia
 South Africa
South Africa
 Netherlands
Netherlands
 Bulgaria
Bulgaria
 Latvia
Latvia
 Australia
Australia
 Japan
Japan
 Russia
Russia