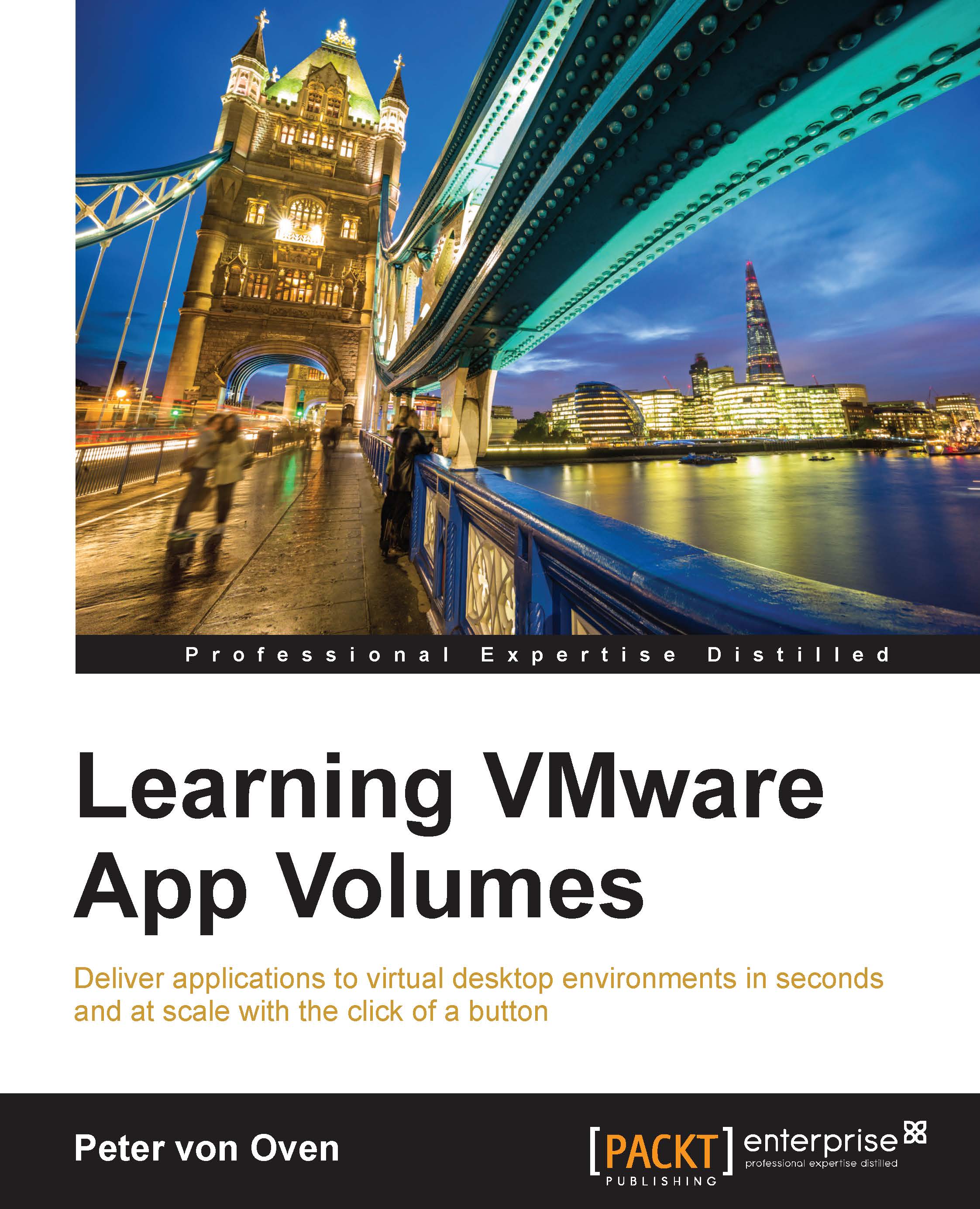Assigning the AppStack to the RDSH server
Now that we have our Office 2013 AppStack and have an RDSH server configured, complete with the Horizon View Agent installed, you can assign and attach the AppStack containing Office 2013 to the RDSH-View.pvolab.com virtual machine:
- If you go back to the App Volumes Manager console, you will see the Office 2013 AppStack listed, as shown in the following diagram:

- On the inventory, expand the entry for Office 2013 Pro – RDSH and then click the Assign button (1). You will now see the Assign AppStack: Office 2013 Pro – RDSH configuration screen, as shown in the following diagram:

- In the Search Active Directory box (2), enter the details of the server name to which you want to attach the Office 2013 AppStack. In this example, type
RDSHand then click the Search button (3). - From the list of results, check the box for the
PVOLAB\RDSH-VIEW$entry (4) and then click the Assign button (5). You will now see the Confirm Assign dialog box, as shown...