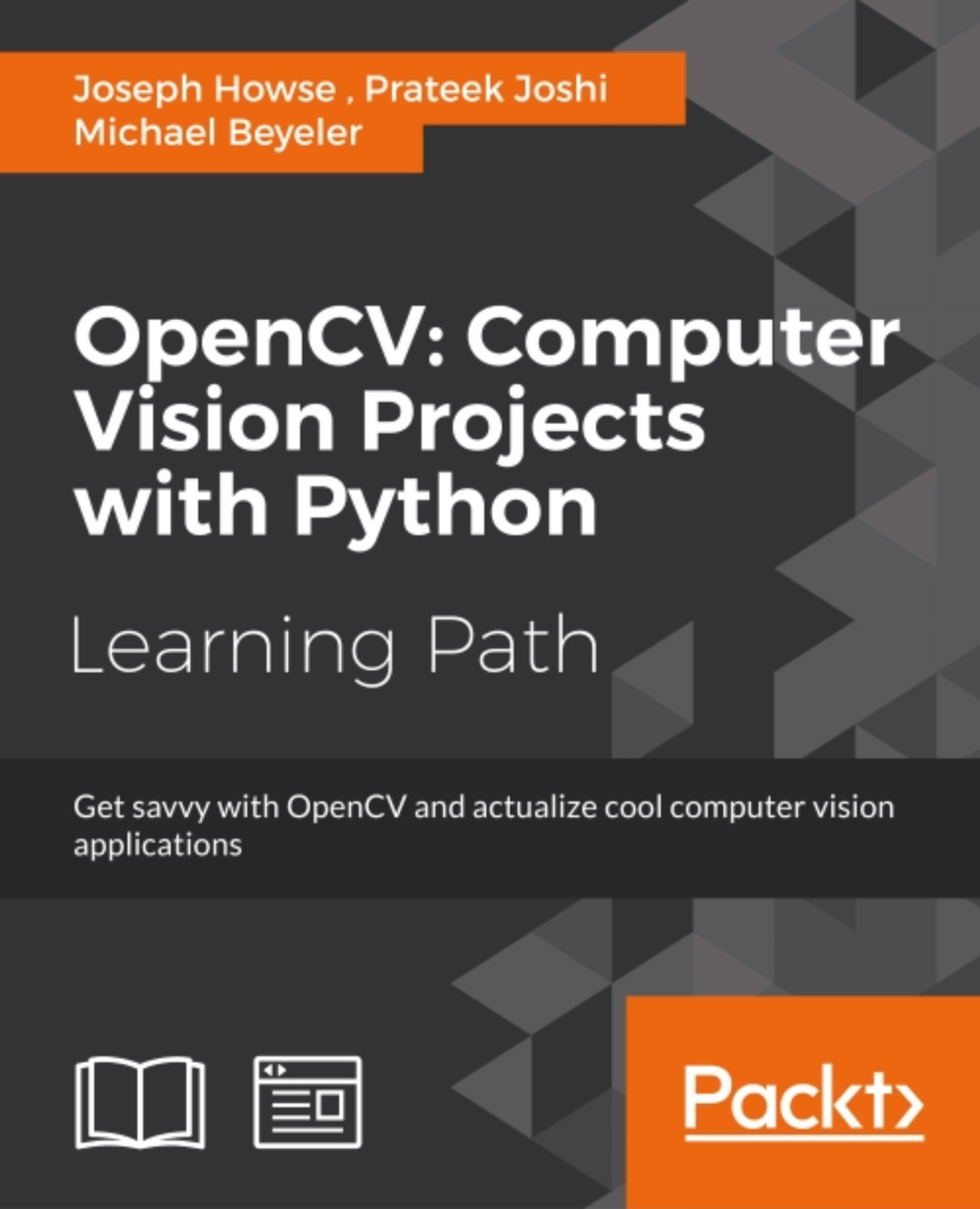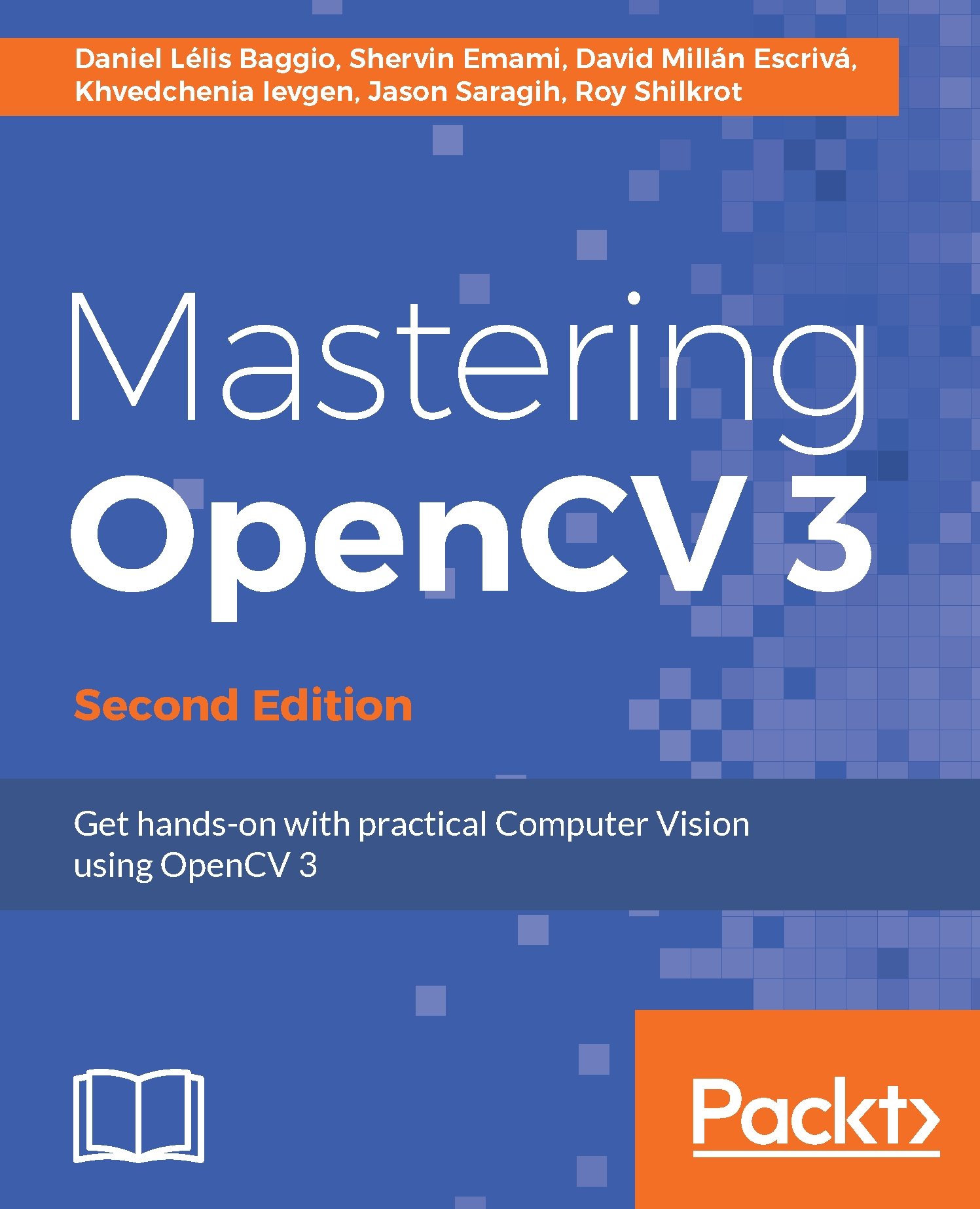Let's write the following test program that will allow us to test the different properties of the cv::Mat data structure:
#include <iostream>
#include <opencv2/core.hpp>
#include <opencv2/highgui.hpp>
// test function that creates an image
cv::Mat function() {
// create image
cv::Mat ima(500,500,CV_8U,50);
// return it
return ima;
}
int main() {
// create a new image made of 240 rows and 320 columns
cv::Mat image1(240,320,CV_8U,100);
cv::imshow("Image", image1); // show the image
cv::waitKey(0); // wait for a key pressed
// re-allocate a new image
image1.create(200,200,CV_8U);
image1= 200;
cv::imshow("Image", image1); // show the image
cv::waitKey(0); // wait for a key pressed
// create a red color image
// channel order is BGR
cv::Mat image2(240,320,CV_8UC3,cv::Scalar(0,0,255));
// or:
// cv::Mat image2(cv::Size(320,240),CV_8UC3);
// image2= cv::Scalar(0,0,255);
cv::imshow("Image", image2); // show the image
cv::waitKey(0); // wait for a key pressed
// read an image
cv::Mat image3= cv::imread("puppy.bmp");
// all these images point to the same data block
cv::Mat image4(image3);
image1= image3;
// these images are new copies of the source image
image3.copyTo(image2);
cv::Mat image5= image3.clone();
// transform the image for testing
cv::flip(image3,image3,1);
// check which images have been affected by the processing
cv::imshow("Image 3", image3);
cv::imshow("Image 1", image1);
cv::imshow("Image 2", image2);
cv::imshow("Image 4", image4);
cv::imshow("Image 5", image5);
cv::waitKey(0); // wait for a key pressed
// get a gray-level image from a function
cv::Mat gray= function();
cv::imshow("Image", gray); // show the image
cv::waitKey(0); // wait for a key pressed
// read the image in gray scale
image1= cv::imread("puppy.bmp", CV_LOAD_IMAGE_GRAYSCALE);
image1.convertTo(image2,CV_32F,1/255.0,0.0);
cv::imshow("Image", image2); // show the image
cv::waitKey(0); // wait for a key pressed
return 0;
}
Run this program and take a look at the images it produces:
The cv::Mat data structure is essentially made up of two parts: a header and a data block. The header contains all of the information associated with the matrix (size, number of channels, data type, and so on). The previous recipe showed you how to access some of the attributes of this structure contained in its header (for example, by using cols, rows, or channels). The data block holds all the pixel values of an image. The header contains a pointer variable that points to this data block; it is the data attribute. An important property of the cv::Mat data structure is the fact that the memory block is only copied when explicitly requested for. Indeed, most operations will simply copy the cv::Mat header such that multiple objects will point to the same data block. This memory management model makes your applications more efficient while avoiding memory leaks, but its consequences need to be understood. The examples of this recipe illustrate this fact.
By default, the cv::Mat objects have a zero size when they are created, but you can also specify an initial size as follows:
// create a new image made of 240 rows and 320 columns
cv::Mat image1(240,320,CV_8U,100);
In this case, you also need to specify the type of each matrix element-CV_8U here, which corresponds to 1-byte pixel (grayscale) images. The U letter here means it is unsigned. You can also declare signed numbers using S. For a color image, you would specify three channels (CV_8UC3). You can also declare integers (signed or unsigned) of size 16 and 32 (for example, CV_16SC3). You also have access to 32-bit and 64-bit floating-point numbers (for example, CV_32F).
Each element of an image (or a matrix) can be composed of more than one value (for example, the three channels of a color image); therefore, OpenCV has introduced a simple data structure that is used when pixel values are passed to functions. This is the cv::Scalar structure, which is generally used to hold one or three values. For example, to create a color image initialized with red pixels, write the following code:
// create a red color image
// channel order is BGR
cv::Mat image2(240,320,CV_8UC3,cv::Scalar(0,0,255));
Similarly, the initialization of the gray-level image could have also been done using this structure by writing cv::Scalar(100).
The image size often needs to be passed to functions as well. We have already mentioned that the cols and rows attributes can be used to get the dimensions of a cv::Mat instance. The size information can also be provided through the cv::Size structure that simply contains the height and width of the matrix. The size() method allows you to obtain the current matrix size. This is the format that is used in many methods where a matrix size must be specified.
For example, an image could be created as follows:
// create a non-initialized color image
cv::Mat image2(cv::Size(320,240),CV_8UC3);
The data block of an image can always be allocated or reallocated using the create method. When an image has already been previously allocated, its old content is deallocated first. For reasons of efficiency, if the new proposed size and type matches the already existing size and type, then no new memory allocation is performed:
// re-allocate a new image
// (only if size or type are different)
image1.create(200,200,CV_8U);
When no more references point to a given cv::Mat object, the allocated memory is automatically released. This is very convenient because it avoids the common memory leak problems often associated with dynamic memory allocation in C++. This is a key mechanism in OpenCV (introduced in version 2) that is accomplished by having the cv::Mat class implement reference counting and shallow copy. Therefore, when an image is assigned to another one, the image data (that is, the pixels) is not copied; both images will point to the same memory block. This also applies to images either passed or returned by a value. A reference count is kept such that the memory will be released only when all the references to the image are destructed or assigned to another image:
// all these images point to the same data block
cv::Mat image4(image3);
image1= image3;
Any transformation applied to one of the preceding images will also affect the other images. If you wish to create a deep copy of the content of an image, use the copyTo method. In this case, the create method is called on the destination image. Another method that produces a copy of an image is the clone method, which creates a new identical image as follows:
// these images are new copies of the source image
image3.copyTo(image2);
cv::Mat image5= image3.clone();
In the example of this recipe, we applied a transformation to image3. The other images also contain this image; some of them share the same image data, while others hold a copy of this image. Check the displayed images and find out which ones were affected by the image3 transformation.
If you need to copy an image into another image that does not necessarily have the same data type, use the convertTo method:
// convert the image into a floating point image [0,1]
image1.convertTo(image2,CV_32F,1/255.0,0.0);
In this example, the source image is copied into a floating-point image. The method includes two optional parameters: a scaling factor and an offset. Note that both the images must, however, have the same number of channels.
The allocation model for the cv::Mat objects also allows you to safely write functions (or class methods) that return an image:
cv::Mat function() {
// create image
cv::Mat ima(240,320,CV_8U,cv::Scalar(100));
// return it
return ima;
}
We can also call this function from our main function as follows:
// get a gray-level image
cv::Mat gray= function();
If we do this, the gray variable will then hold the image created by the function without extra memory allocation. Indeed, as we explained, only a shallow copy of the image will be transferred from the returned cv::Mat instance to the gray image. When the ima local variable goes out of scope, this variable is deallocated. However, since the associated reference counter indicates that its internal image data is being referred to by another instance (that is, the gray variable), its memory block is not released.
It's worth noting that in the case of classes, you should be careful and not return image class attributes. Here is an example of an error-prone implementation:
class Test {
// image attribute
cv::Mat ima;
public:
// constructor creating a gray-level image
Test() : ima(240,320,CV_8U,cv::Scalar(100)) {}
// method return a class attribute, not a good idea...
cv::Mat method() { return ima; }
};
Here, if a function calls the method of this class, it obtains a shallow copy of the image attributes. If this copy is modified later, the class attribute will also be surreptitiously modified, which can affect the subsequent behavior of the class (and vice versa). This is a violation of the important principle of encapsulation in object-oriented programming. To avoid these kinds of errors, you should instead return a clone of the attribute.
 Germany
Germany
 Slovakia
Slovakia
 Canada
Canada
 Brazil
Brazil
 Singapore
Singapore
 Hungary
Hungary
 Philippines
Philippines
 Mexico
Mexico
 Thailand
Thailand
 Ukraine
Ukraine
 Luxembourg
Luxembourg
 Estonia
Estonia
 Lithuania
Lithuania
 Norway
Norway
 Chile
Chile
 United States
United States
 Great Britain
Great Britain
 India
India
 Spain
Spain
 South Korea
South Korea
 Ecuador
Ecuador
 Colombia
Colombia
 Taiwan
Taiwan
 Switzerland
Switzerland
 Indonesia
Indonesia
 Cyprus
Cyprus
 Denmark
Denmark
 Finland
Finland
 Poland
Poland
 Malta
Malta
 Czechia
Czechia
 New Zealand
New Zealand
 Austria
Austria
 Turkey
Turkey
 France
France
 Sweden
Sweden
 Italy
Italy
 Egypt
Egypt
 Belgium
Belgium
 Portugal
Portugal
 Slovenia
Slovenia
 Ireland
Ireland
 Romania
Romania
 Greece
Greece
 Argentina
Argentina
 Malaysia
Malaysia
 South Africa
South Africa
 Netherlands
Netherlands
 Bulgaria
Bulgaria
 Latvia
Latvia
 Australia
Australia
 Japan
Japan
 Russia
Russia