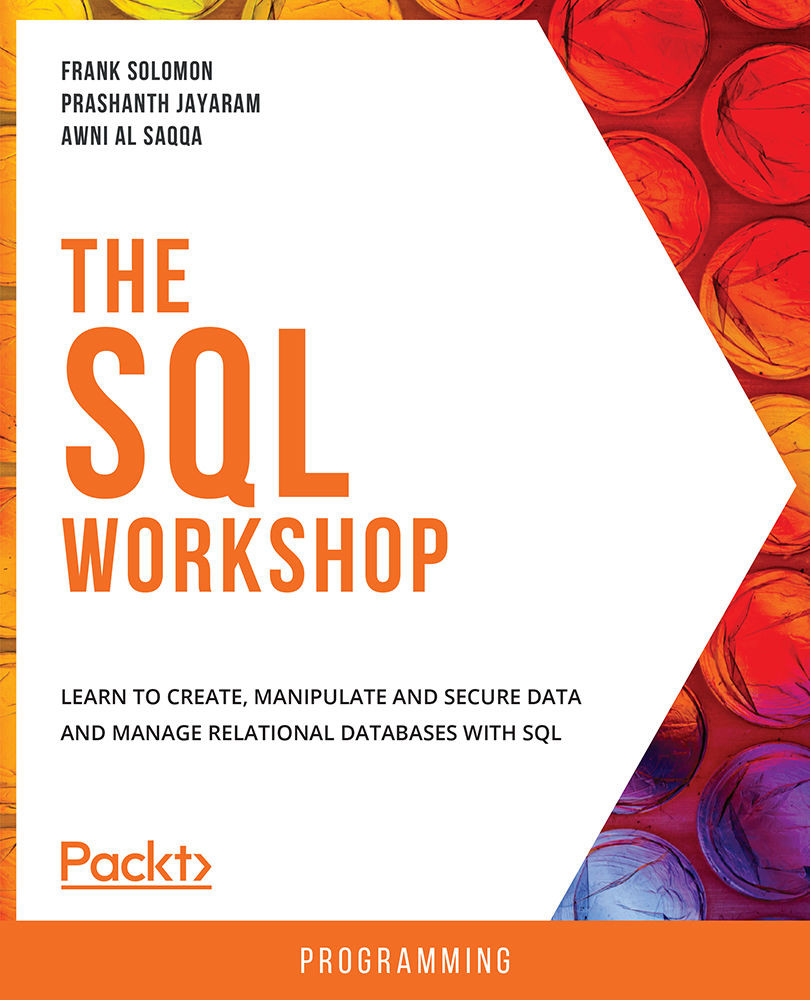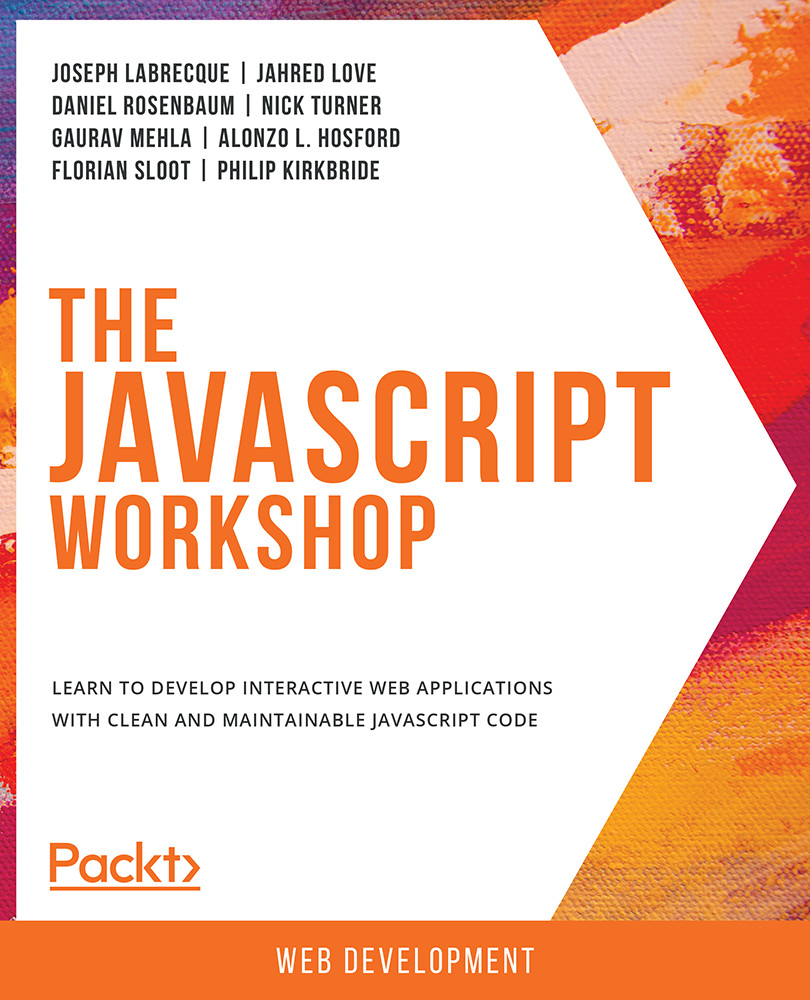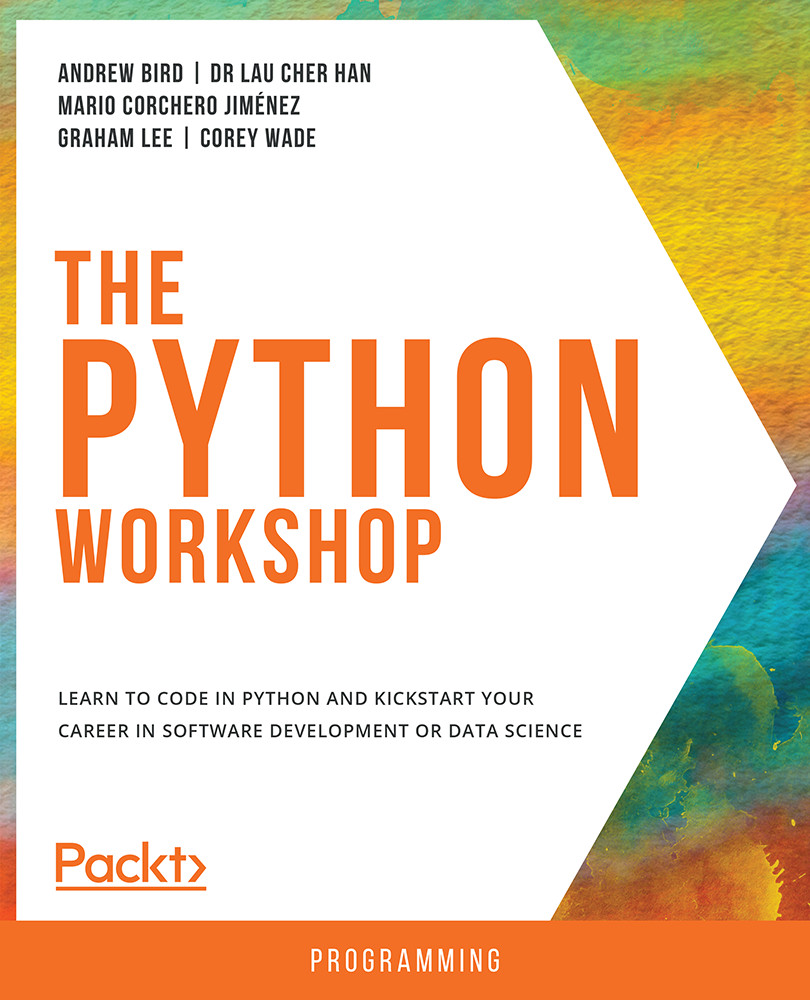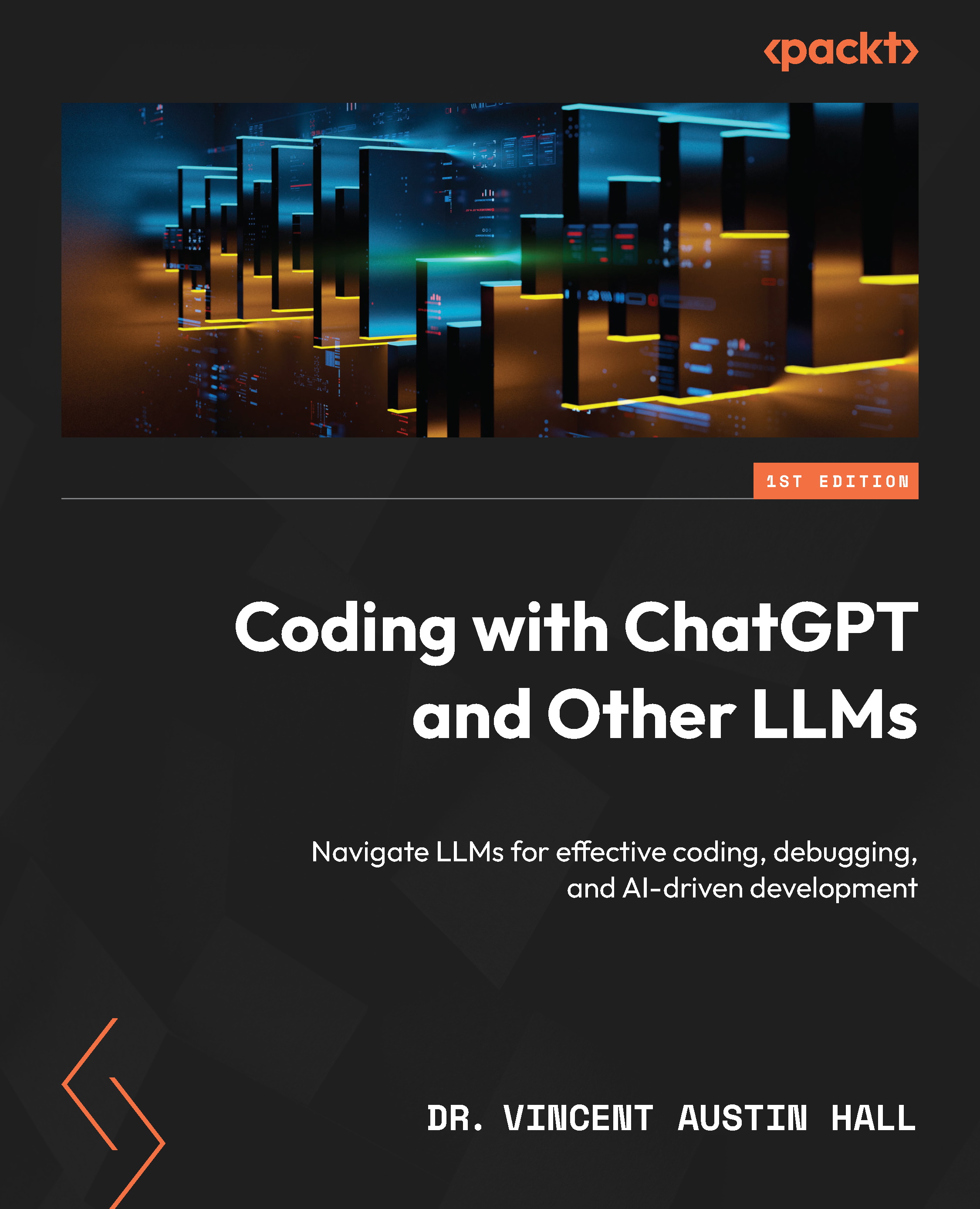Once the table has been created, the next logical step is to insert values into the table. To do this, SQL provides the INSERT statement. Let's try adding a row of data to the Student table of the studentdemo database that we created previously.
Here is the SQL statement to achieve this. First, switch to the studentdemo database and enter the following query:
USE studentdemo;
INSERT INTO Student (StudentID, StudentName, grade, age, course) VALUES ('S001', 'Prashanth Jayaram', 'A', 36, 'Computer Science');
If you check the contents of the database after running this query, you should see something like this:
Figure 1.14: Values inserted into the database
Note
To see the contents of this database, follow the process you used in the earlier exercises. Right-click the table and choose Select Rows - Limit 1000.
Adding single rows like this in multiple queries will be time-consuming. We can add multiple rows by writing a query like the following one:
INSERT INTO Student (StudentID, StudentName, grade, age, course) VALUES ('S002', 'Frank Solomon', 'B', 35, 'Physics'), ('S003', 'Rachana Karia', 'B', 36, 'Electronics'), ('S004', 'Ambika Prashanth', 'C', 35, 'Mathematics');
The preceding query looks like this on the Query tab.
Figure 1.15: Adding multiple rows in an INSERT query
When you run the query, all three rows will be added with a single query:
Figure 1.16: Output of multiple row insertion
Exercise 1.02: Inserting Values into the Customers Table of the PACKT_ONLINE_SHOP Database
Now that we have the Customers table ready, let's insert values into the table using a single query. We have the data from an already existing Excel spreadsheet. We will be using that data to write our query. Here is what the Excel file looks like:
Figure 1.17: Source data in an Excel spreadsheet
Note
You can find the csv format of the file here: https://packt.live/369ytTu.
To move this data into the database, we will need to perform the following steps:
- Switch to the
PACKT_ONLINE_SHOP database:use PACKT_ONLINE_SHOP;
- Insert the values based on the Excel spreadsheet provided wherever we have blank data. We will use
NULL to do this:INSERT INTO Customers (FirstName, MiddleName, LastName, HomeAddress, Email, Phone, Notes)
VALUES('Joe', 'Greg', 'Smith', '2356 Elm St.', '[email protected]', '(310) 555-1212', 'Always gets products home delivered'),
('Grace', 'Murray', 'Hopper', '123 Compilation Street', '[email protected]', '(818) 555-3678', 'Compiler pioneer'),
('Ada', NULL, 'Lovelace', '22 Algorithm Way', '[email protected]', '(717) 555-3457', 'First software engineer'),
('Joseph', 'Force', 'Crater', '1313 Mockingbird Lane', '[email protected]', '(212) 555-5678', 'Works everyday'),
('Jacqueline', 'Jackie', 'Cochran', '1701 Flightspeed Avenue', '[email protected]', '(717) 555-3457', 'Researcher'),
(NULL, 'Paul', 'Jones', '126 Bonhomme Richard Ave.', '[email protected]', '(216) 555-6232', 'Admiral');
- When you execute the query and check the contents of the
Customers table, you should see the following output.
Figure 1.18: The Customers table after inserting the values from the excel sheet
With this, you have successfully populated the Customers table.
Activity 1.01: Inserting Values into the Products Table in the PACKT_ONLINE_SHOP Database
Now that we've migrated the customer's data into the database, the next step is to migrate the product data from the Excel spreadsheet to the database. The data to be entered into the database can be found at https://packt.live/2ZnJiyZ.
Here is a screenshot of the Excel spreadsheet:
Figure 1.19: Source data in an Excel spreadsheet
- Create a table called
Products in the Packt_Online_Shop database.
- Create the columns as present in the Excel sheet.
- Use the
INSERT statement to input the required data into the table. Note
The solution for this activity can be found via this link.
 United States
United States
 Great Britain
Great Britain
 India
India
 Germany
Germany
 France
France
 Canada
Canada
 Russia
Russia
 Spain
Spain
 Brazil
Brazil
 Australia
Australia
 Singapore
Singapore
 Hungary
Hungary
 Ukraine
Ukraine
 Luxembourg
Luxembourg
 Estonia
Estonia
 Lithuania
Lithuania
 South Korea
South Korea
 Turkey
Turkey
 Switzerland
Switzerland
 Colombia
Colombia
 Taiwan
Taiwan
 Chile
Chile
 Norway
Norway
 Ecuador
Ecuador
 Indonesia
Indonesia
 New Zealand
New Zealand
 Cyprus
Cyprus
 Denmark
Denmark
 Finland
Finland
 Poland
Poland
 Malta
Malta
 Czechia
Czechia
 Austria
Austria
 Sweden
Sweden
 Italy
Italy
 Egypt
Egypt
 Belgium
Belgium
 Portugal
Portugal
 Slovenia
Slovenia
 Ireland
Ireland
 Romania
Romania
 Greece
Greece
 Argentina
Argentina
 Netherlands
Netherlands
 Bulgaria
Bulgaria
 Latvia
Latvia
 South Africa
South Africa
 Malaysia
Malaysia
 Japan
Japan
 Slovakia
Slovakia
 Philippines
Philippines
 Mexico
Mexico
 Thailand
Thailand