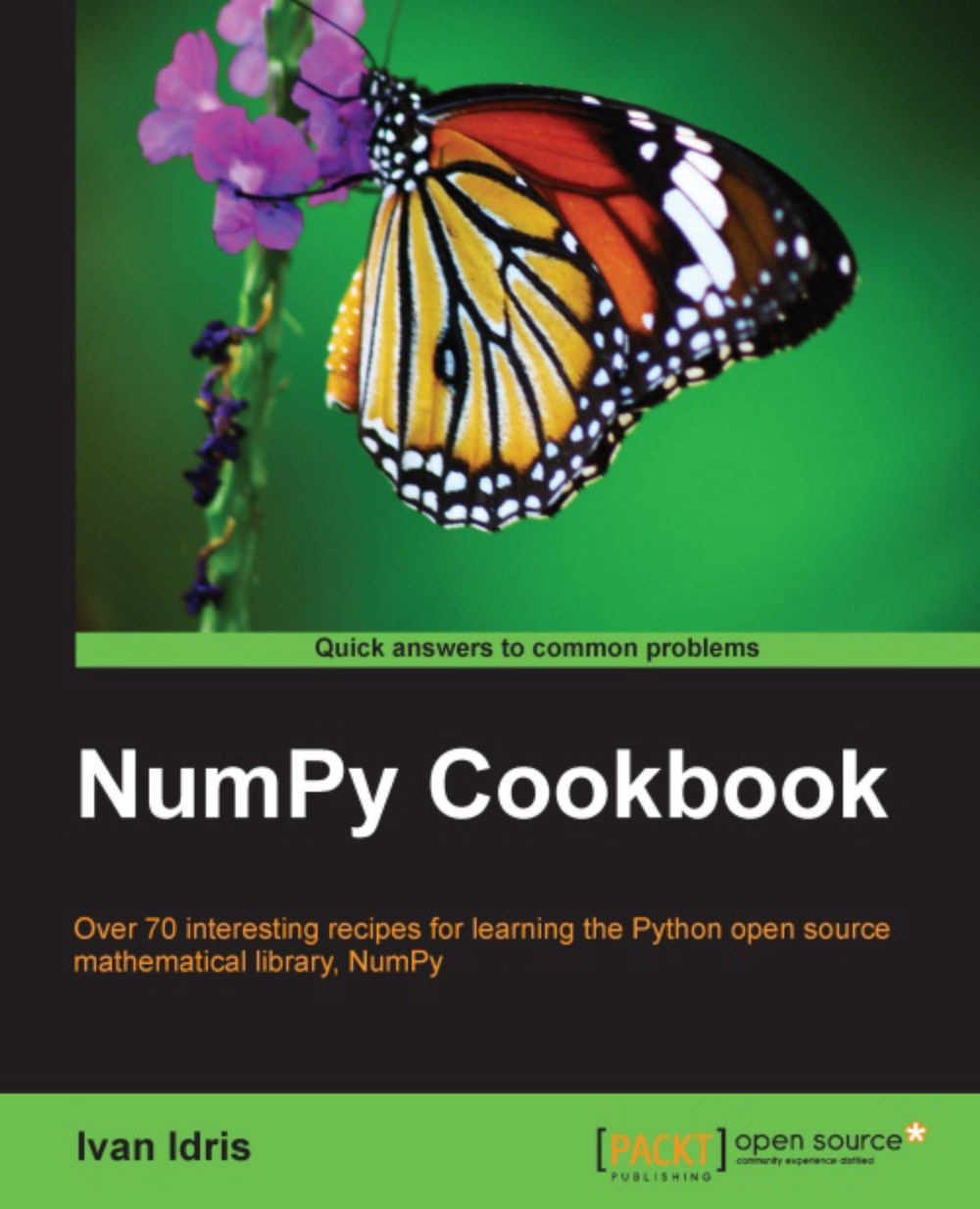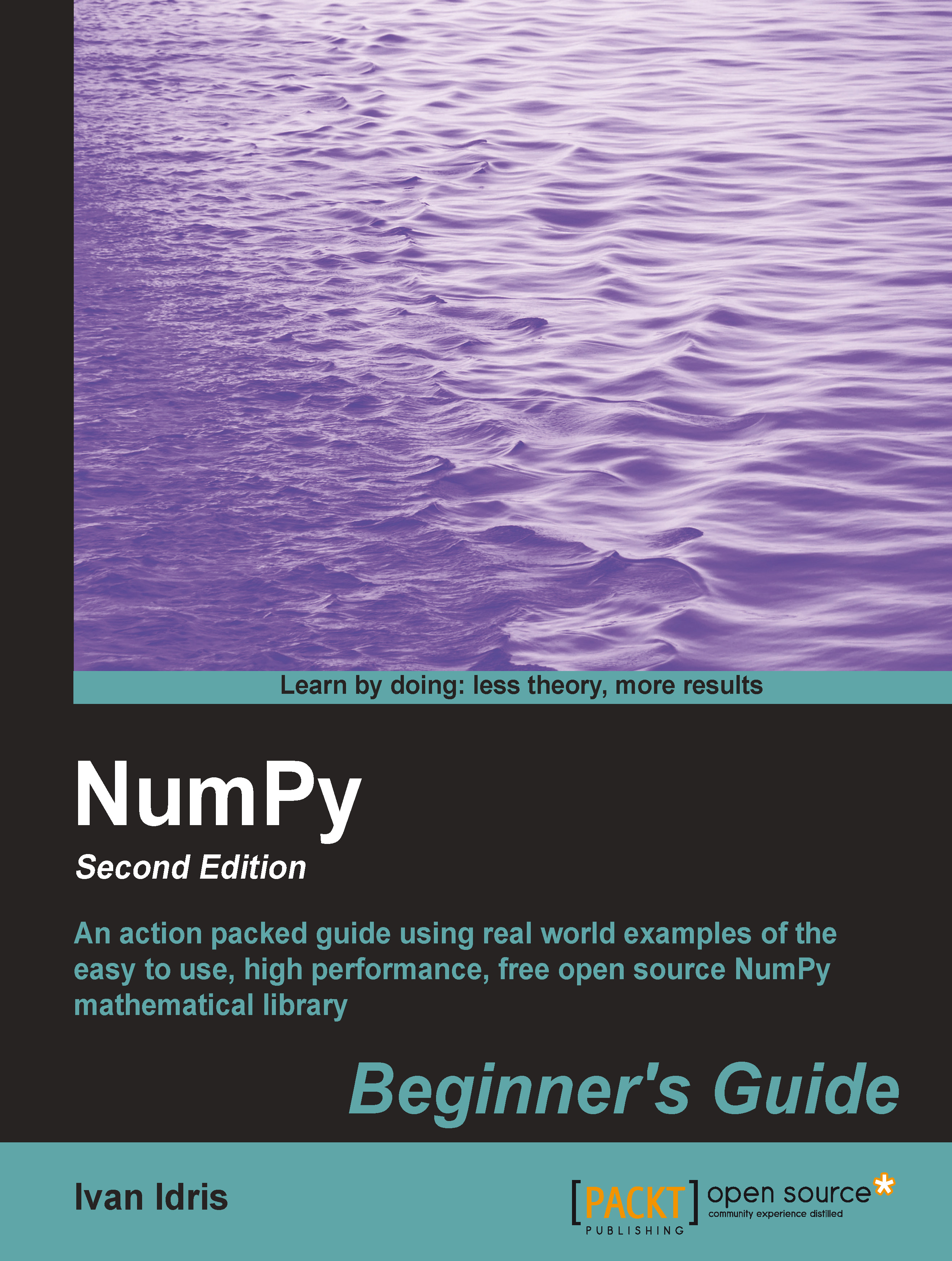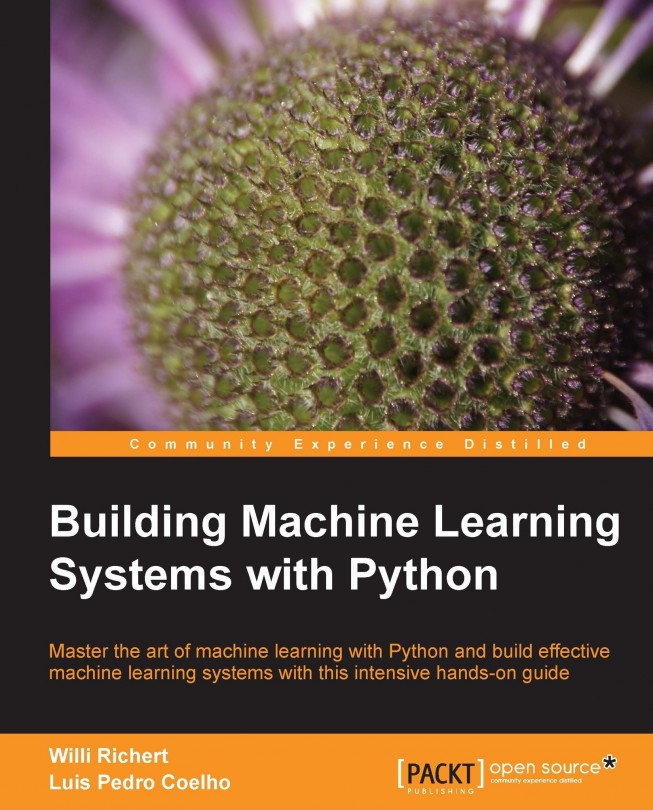-
Do high performance calculations with clean and efficient NumPy code
-
Analyze large sets of data with statistical functions
-
Execute complex linear algebra and mathematical computations
Today's world of science and technology is all about speed and flexibility. When it comes to scientific computing, NumPy is on the top of the list. NumPy will give you both speed and high productivity.
"NumPy Cookbook" will teach you all about NumPy, a leading scientific computing library. NumPy replaces a lot of the functionality of Matlab and Mathematica, but in contrast to those products, it is free and open source.
"Numpy Cookbook" will teach you to write readable, efficient, and fast code that is as close to the language of Mathematics as much as possible with the cutting edge open source NumPy software library.
You will learn about installing and using NumPy and related concepts. At the end of the book, we will explore related scientific computing projects.
This book will give you a solid foundation in NumPy arrays and universal functions. You will also learn about plotting with Matplotlib and the related SciPy project through examples.
"NumPy Cookbook" will help you to be productive with NumPy and write clean and fast code.
This book will take Python developers with basic Numpy skills to the next level through some practical recipes.
-
Learn advanced Indexing and linear algebra
-
Know reshaping automatically
-
Dive into Broadcasting and Histograms
-
Profile NumPy code and visualize your profiling results
-
Speed up your code with Cython
-
Use the array interface to expose foreign memory to NumPy
-
Use universal functions and interoperability features
-
Learn about Matplotlib and Scipy which is often used in conjunction with Numpy
 Germany
Germany
 Slovakia
Slovakia
 Canada
Canada
 Brazil
Brazil
 Singapore
Singapore
 Hungary
Hungary
 Philippines
Philippines
 Mexico
Mexico
 Thailand
Thailand
 Ukraine
Ukraine
 Luxembourg
Luxembourg
 Estonia
Estonia
 Lithuania
Lithuania
 Norway
Norway
 Chile
Chile
 United States
United States
 Great Britain
Great Britain
 India
India
 Spain
Spain
 South Korea
South Korea
 Ecuador
Ecuador
 Colombia
Colombia
 Taiwan
Taiwan
 Switzerland
Switzerland
 Indonesia
Indonesia
 Cyprus
Cyprus
 Denmark
Denmark
 Finland
Finland
 Poland
Poland
 Malta
Malta
 Czechia
Czechia
 New Zealand
New Zealand
 Austria
Austria
 Turkey
Turkey
 France
France
 Sweden
Sweden
 Italy
Italy
 Egypt
Egypt
 Belgium
Belgium
 Portugal
Portugal
 Slovenia
Slovenia
 Ireland
Ireland
 Romania
Romania
 Greece
Greece
 Argentina
Argentina
 Malaysia
Malaysia
 South Africa
South Africa
 Netherlands
Netherlands
 Bulgaria
Bulgaria
 Latvia
Latvia
 Australia
Australia
 Japan
Japan
 Russia
Russia