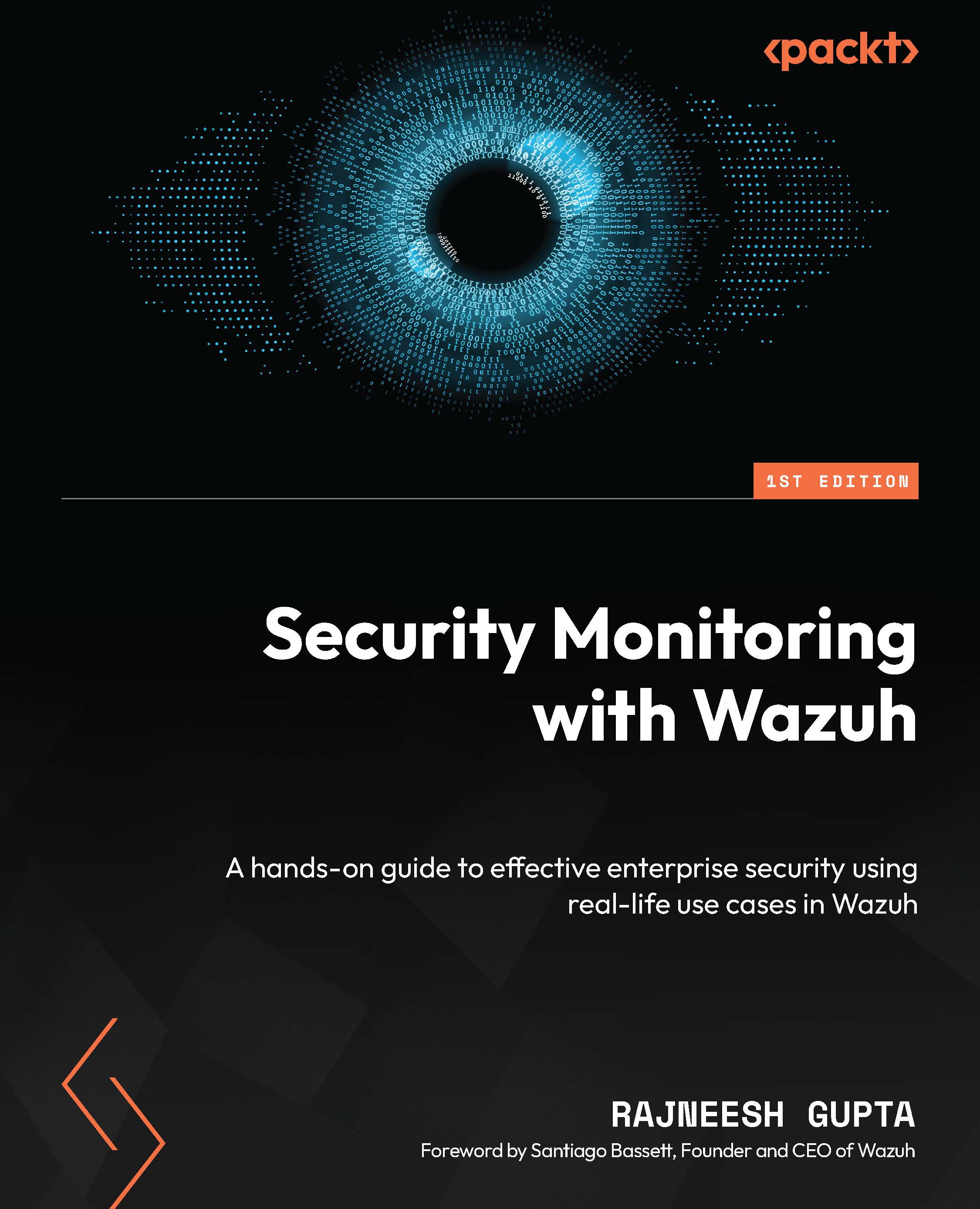In this recipe, we will use Security Assertion Markup Language (SAML) authentication, a widely used form of authentication in the IT world. The SAML standard allows us to exchange authorization data between applications, so we can authenticate between our Zabbix application and an authentication provider. We’ll be using this as a form of managing passwords for our Zabbix users. Please note that if you only set up user authentication with passwords with SAML or LDAP, you still have to create users with their permissions manually within Zabbix. To circumvent this, we can also set up Just In Time (JIT) user provisioning since Zabbix 6.4.
Getting ready
To get started with SAML authentication, we will need our configured Zabbix server from the previous recipe. It’s important that we have all the configured users from the previous recipe. We will also need something to authenticate with SAML. We will be using Microsoft Azure Active Directory (AD) SAML.
Make sure to set up users in your Azure AD before continuing with this recipe. You can use your existing AD users for authentication, so you can use this recipe with your existing AD setup.
We will be using the s_network user as an example as well as a new JIT_Admin user group in our Zabbix environment with no permissions set up. The Azure user looks as follows:
Figure 2.23 – The Azure Users and groups window
For JIT user provisioning, we also made sure to make this user part of a new zbx_admin group:
Figure 2.24 – The Azure users group details window
This group is just going to be an empty security group that we will use to assign permissions in Zabbix later:
Figure 2.25 – The Azure group details window
To set up SAML, retrieve your SAML settings from your AD or another SAML provider. To work with Zabbix, we will need the following:
- IdP entity ID
- SSO service URL
- SLO service URL
- Username attribute
- SP entity ID
- SP name ID format
For the JIT user provisioning, we will need the following:
- Group name attribute
- User name attribute
- User last name attribute
- User group mapping
How to do it…
We start with the assumption that you have your Azure AD ready. Let’s see how we can configure SAML using our setup:
- Let’s navigate to the following URL: https://portal.azure.com/.
- After logging in, navigate to Azure AD and click on Enterprise Applications.
- Now click on + New Application to create our new application. At the next window, click on Create your own application:
Figure 2.26 – The Azure enterprise application creation page
- In the next window, name our new application
Zabbix and click on the blue Create button:
Figure 2.27 – The Azure enterprise new application page
- Select our new application from the list and click on Users and Groups to add the correct users. In our case, this will be
s_network:
Figure 2.28 – The Azure enterprise application User addition
- If we are setting up JIT user provisioning, make sure to also add the
zbx_admin group:
Figure 2.29 – The Azure enterprise application Group addition
With JIT user provisioning, adding the group should be enough.
- You will also have to assign a role. Click on Select a role and add the role you want to use. When using JIT you can use the zbx_admin group, otherwise just add the user as User.
Figure 2.30 – Azure enterprise application role assignment
- Click on Select and then Assign.
- Now let’s move on to the SAML settings by clicking on Single sign-on in the sidebar.
- Now click on SAML on the page shown in the following screenshot and continue:
Figure 2.31 – The Azure enterprise application SAML option
- Now at 1, we can add the following information, where the black marks are our Zabbix server URL:
Figure 2.32 – The Azure SAML setting 1
- At 2, fill out the following:
Figure 2.33 – The Azure SAML setting 2
- 3 will be automatically filled. Click on Download for Certificate (Base64):
Figure 2.34 – The Azure SAML setting 3
- Log in to the Zabbix server CLI and create a new file with the following command:
vim /usr/share/zabbix/conf/certs/idp.cert
- Paste the contents from the file downloaded in step 11 here and save the file.
- Now back at Azure for 4, we will get the following information:
Figure 2.35 – The Azure SAML setting 4
- At the Zabbix frontend, go to the Users | Authentication | SAML settings page and fill in the following information:
Figure 2.36 – The Zabbix SAML settings
- If you also want to use JIT user provisioning, enable it as seen in the previous screenshot as well as fill in the following information:
Figure 2.37 – The Zabbix SAML JIT settings
Important note
I have used the JIT_Admin user group as suggested in the Getting ready part of this recipe. Please use any user group and roles you see fit and make sure to integrate the JIT user provisioning into your own groups and permissions.
- If you have already created the
s_network user and you aren’t going to use JIT user provisioning, go to Users | Users and change the s_network user to include the used Azure domain, for example:
Figure 2.38 – The Zabbix edit user screen for our SAML setup
If you are using JIT user provisioning, you can simply log in with the new user credentials using SAML authentication and it should create the user with the correct credentials.
- After following these steps, it should now be possible to log in with your user configured in Zabbix and use the password set in Azure AD for this:
Figure 2.39 – The Zabbix login window
How it works…
Zabbix SAML user authentication is by default used to centralize password management. In the past, we were not able to actually assign user groups and permissions to users via this setup. If we set it up without JIT user provisioning we can use it for simple password management.
This way, we can make sure it is easier for users to keep their passwords centralized:
Figure 2.40 – Zabbix SAML authentication diagram
Zabbix communicates with our Azure AD SAML component when we click the Sign in button. The user is then authenticated against your Azure AD user and a confirmation is sent back to the Zabbix server. Congratulations, you are now logged in to your Zabbix server.
However, since Zabbix 6.4 it is also possible to enable JIT user provisioning. This new feature allows us to also assign Zabbix User groups and roles according to user groups on our SAML server. As such, the whole process with JIT user provisioning included looks something like this:
Figure 2.41 – Zabbix SAML JIT authentication diagram
There’s more…
We can do this kind of authentication not only with SAML but also with HTTP and LDAP. This way, you can choose the right form of advanced authentication for your organization.
Check out the Zabbix documentation for more information on the different forms of authentication: https://www.zabbix.com/documentation/current/en/manual/web_interface/frontend_sections/users/authentication
It’s also possible to work with an identity provider such as Okta or OneLogin, among others. This means your options aren’t limited to Azure AD: as long as it supports SAML, you can use it to authenticate against your Zabbix server.
 United States
United States
 Great Britain
Great Britain
 India
India
 Germany
Germany
 France
France
 Canada
Canada
 Russia
Russia
 Spain
Spain
 Brazil
Brazil
 Australia
Australia
 Singapore
Singapore
 Canary Islands
Canary Islands
 Hungary
Hungary
 Ukraine
Ukraine
 Luxembourg
Luxembourg
 Estonia
Estonia
 Lithuania
Lithuania
 South Korea
South Korea
 Turkey
Turkey
 Switzerland
Switzerland
 Colombia
Colombia
 Taiwan
Taiwan
 Chile
Chile
 Norway
Norway
 Ecuador
Ecuador
 Indonesia
Indonesia
 New Zealand
New Zealand
 Cyprus
Cyprus
 Denmark
Denmark
 Finland
Finland
 Poland
Poland
 Malta
Malta
 Czechia
Czechia
 Austria
Austria
 Sweden
Sweden
 Italy
Italy
 Egypt
Egypt
 Belgium
Belgium
 Portugal
Portugal
 Slovenia
Slovenia
 Ireland
Ireland
 Romania
Romania
 Greece
Greece
 Argentina
Argentina
 Netherlands
Netherlands
 Bulgaria
Bulgaria
 Latvia
Latvia
 South Africa
South Africa
 Malaysia
Malaysia
 Japan
Japan
 Slovakia
Slovakia
 Philippines
Philippines
 Mexico
Mexico
 Thailand
Thailand