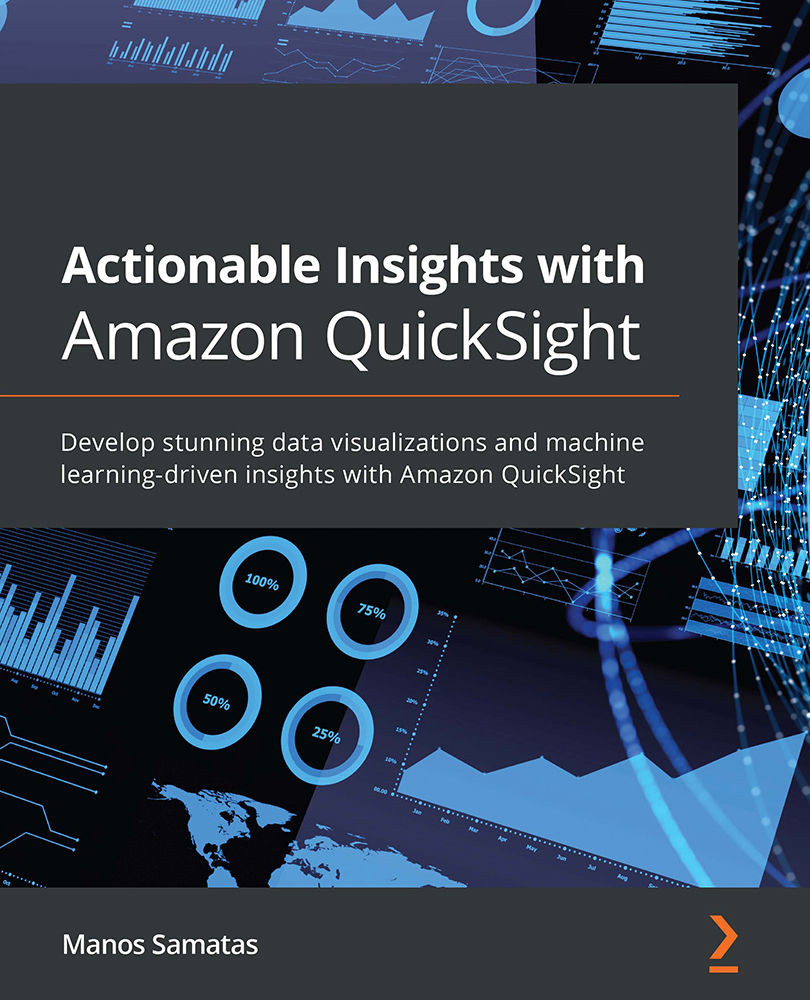Customizing the look and feel of the application
In this section, we will focus on the look and feel of the application. There are different reasons why we might need to change the default look and feel of the application. For example, an organization might need to use colors that match its branding. In this section, we will learn how to do the following:
- Apply themes
- Format individual visuals
Let's get started!
Applying themes
Themes in QuickSight are a collection of look-and-feel settings that can be applied to multiple analyses and dashboards. To access the Themes menu, we will need to have an analysis open:
- First, log in as an author user and open an analysis. Here, we will use the New York Taxi analysis that we have developed in this chapter.
- Notice that on the left-hand side menu, the Themes option is present. Click on the Themes menu, as follows:
Figure 4.19 – Themes
- Notice that there are prebuilt...