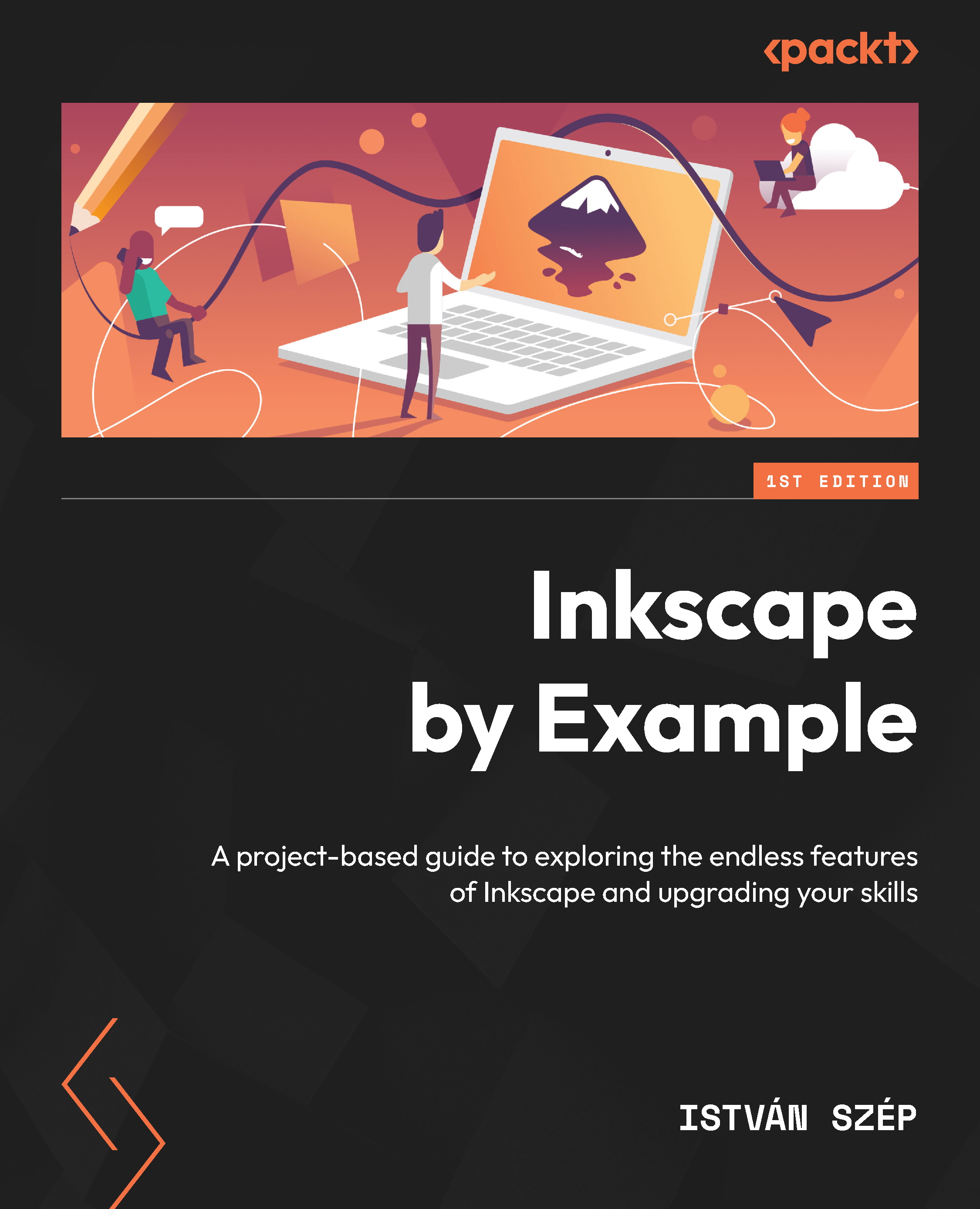Designing a clean business card step by step
Even if you scored high on the previous design test, feel free to read the following tutorial.
We will follow the same structure in all of the projects in this book, going step by step, focusing on actionable tasks, and learning by example. I will explain all the tools that are necessary for the task at hand so that you can keep the focus on learning what you need. We will cover almost all the possible tool combinations in Inkscape, but object-oriented, not tool by tool. So, here is how I created the business card design.
Step 1 – Creating a rectangle and setting it to the correct size
Use the Rectangle tool and draw a simple rectangle. The color does not matter for now; we will change that later. Set the size of the rectangle by selecting it and adding the width (W) and height (H) in millimeters in the Tool controls bar. If the unit is not set to millimeters, click on the units and select the proper unit for this project...