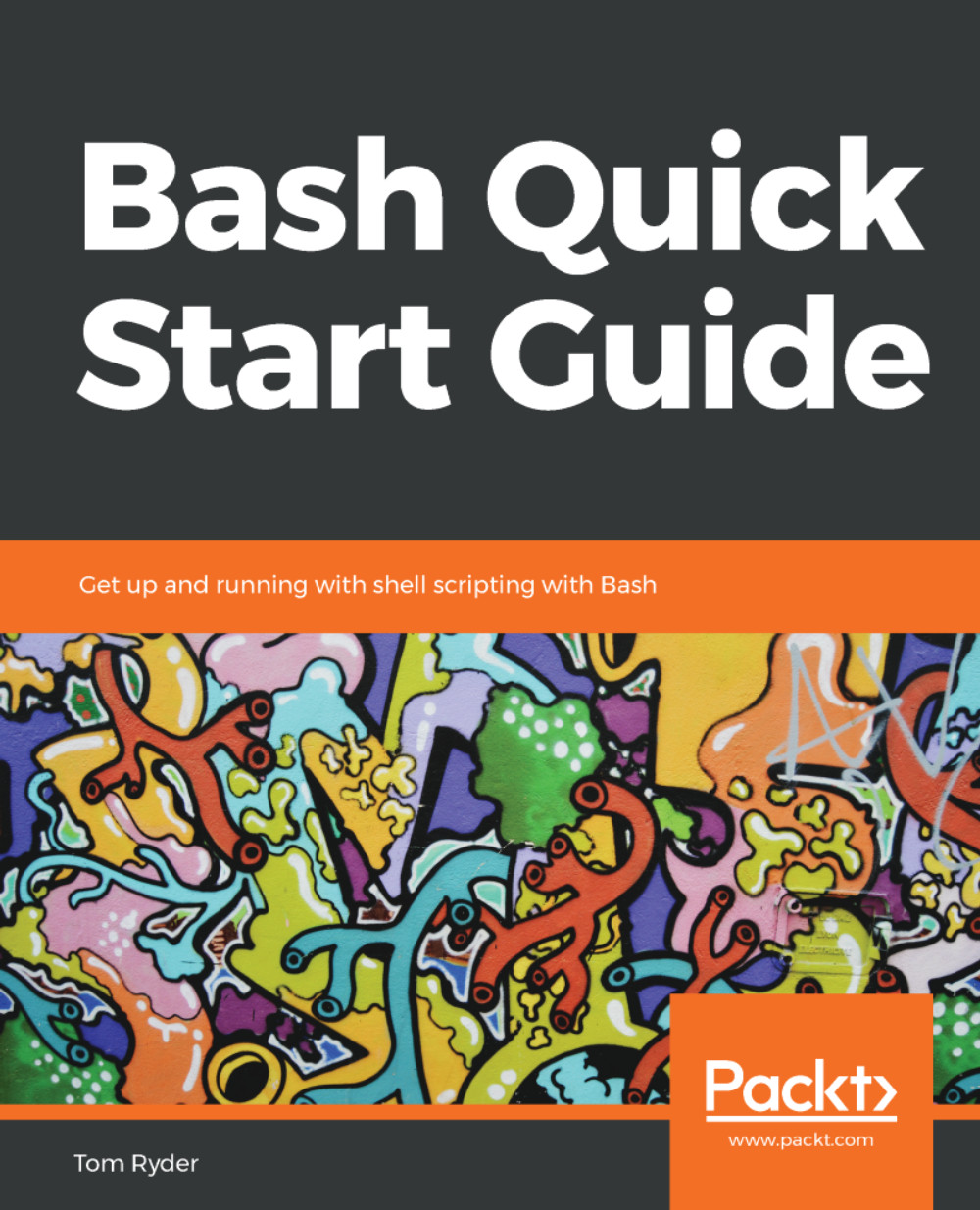First, we need to open a Linux terminal or shell. Depending on your flavor (distribution) of Linux, this will be done in one of several ways, but in Ubuntu, the easiest way is to navigate to the Applications menu and find one labeled terminal. The terminal or shell is the place where commands are entered by a user and executed in the same shell. Simply put, results (if any) are displayed, and the terminal will remain open, waiting for new commands to be entered. Once a shell has been opened, a prompt will appear, looking similar to the following:
rbrash@moon:~$
The prompt will be in the format of your username@YourComputersHostName followed by a delimiter. Throughout this cookbook, you will see commands with the user rbrash; this is short for the author's name (Ron Brash) and in you case, it will match your username.
It may also look similar to:
root@hostname #
The $ refers to a regular user and the # refers to root. In the Linux and Unix worlds, root refers to the root user, which is similar to the Windows Administrator user. It can be used to perform any manner of tasks, so caution should be used when using a user with root privileges. For example, the root user can access all files on the OS, and can also be used to delete any or all critical files used by the OS, which could render the system unusable or broken.
When a terminal or shell is run, the Bash shell is executed with a set of parameters and commands specific to the user's bash profile. This profile is often called the .bashrc and can be used to contain command aliases, shortcuts, environment variables, and other user enhancements, such as prompt colors. It is located at ~/.bashrc or ~/.bash_profile.
~ or ~/ is a shortcut for your user’s home directory. It is synonymous with /home/yourUserName/ , and for root, it is /root.
Your user's Bash shell also contains a history of all of the commands run by the user (located in ~/.bash_history), which can be accessed using the history command, shown as follows:
rbrash@moon:~$ history
1002 ls
1003 cd ../
1004 pwd
1005 whoami
1006 history
For example, your first command might be to use ls to determine the contents of the directory. The command cd is used to change the directory, to one directory in above the parent directory. The pwd command is used to return the complete path to the working directory (for example, where the terminal is currently navigated to).
Another command you may execute on the shell might be the whoami command, which will return the user currently logged in to the shell:
rbrash@moon:/$ whoami
rbrash
rbrash@moon:/$
Using the concept of entering commands, we can put those (or any) commands into a shell script. In its most simplistic representation, a shell script looks like the following:
#!/bin/bash
# Pound or hash sign signifies a comment (a line that is not executed)
whoami #Command returning the current username
pwd #Command returning the current working directory on the filesystem
ls # Command returning the results (file listing) of the current working directory
echo “Echo one 1”; echo “Echo two 2” # Notice the semicolon used to delimit multiple commands in the same execution.
The first line contains the path to the interpreter and tells the shell which interpreter to use when interpreting this script. The first line will always contain the shebang (#!) and the prefix to the path appended without a space:
#!/bin/bash
A script cannot execute by itself; it needs to be executed by a user or to be called by another program, the system, or another script. The execution of a script also requires it to have executable permissions, which can be granted by a user so that it can become executable; this can be done with the chmod command.
To add or grant basic executable permissions, use the following command:
$ chmod a+x script.sh
To execute the script, one of the following methods can be used:
$ bash script.sh # if the user is currently in the same directory as the script
$ bash /path/to/script.sh # Full path
If the correct permissions are applied, and the shebang and Bash interpreter path is correct, you may alternatively use the following two commands to execute script.sh:
$ ./script.sh # if the user is currently in the same directory as the script
$ /path/to/script.sh # Full path
From the preceding command snippets, you might notice a few things regarding paths. The path to a script, file, or executable can be referred to using a relative address and a full path. Relative addressing effectively tells the interpreter to execute whatever may exist in the current directory or using the user's global shell $PATH variables. For example, the system knows that binaries or executable binaries are stored in /usr/bin, /bin/ and /sbin and will look there first. The full path is more concrete and hardcoded; the interpreter will try to use the complete path. For example, /bin/ls or /usr/local/bin/myBinary.
When you are looking to run a binary in the directory you are currently working in, you can use either ./script.sh, bash script.sh, or even the full path. Obviously, there are advantages and disadvantages to each approach.
Hardcoded or full paths can be useful when you know exactly where a binary may reside on a specific system and you cannot rely on $PATH variables for potential security or system configuration reasons.
Relative paths are useful when flexibility is required. For example, program ABC could be in location /usr/bin or in /bin, but it could be called simply with ABC instead of /pathTo/ABC.
So far, we have covered what a basic Bash script looks like, and briefly introduced a few very basic, but essential commands and paths. However, to create a script—you need an editor! In Ubuntu, usually by default, you have a few editors available to you for the creation of a Bash script: vi/vim, nano, and gedit. There are a number of other text editors or integrated development editors (IDEs) available, but this is a personal choice and up to the reader to find one they like. All of the examples and recipes in this book can be followed regardless of the text editor chosen.
Without using a full-blown editor such as the popular Eclipse, Emacs or Geany may also be useful as flexible IDEs within resource-constrained environments, for example, a Raspberry Pi.
Knowledge of vi/vim and nano is very handy when you want to create or modify a script remotely over SSH and on the console. Vi/vim may seem a bit archaic, but it saves the day when your favorite editor is not installed or cannot be accessed.
 Germany
Germany
 Slovakia
Slovakia
 Canada
Canada
 Brazil
Brazil
 Singapore
Singapore
 Hungary
Hungary
 Philippines
Philippines
 Mexico
Mexico
 Thailand
Thailand
 Ukraine
Ukraine
 Luxembourg
Luxembourg
 Estonia
Estonia
 Lithuania
Lithuania
 Norway
Norway
 Chile
Chile
 United States
United States
 Great Britain
Great Britain
 India
India
 Spain
Spain
 South Korea
South Korea
 Ecuador
Ecuador
 Colombia
Colombia
 Taiwan
Taiwan
 Switzerland
Switzerland
 Indonesia
Indonesia
 Cyprus
Cyprus
 Denmark
Denmark
 Finland
Finland
 Poland
Poland
 Malta
Malta
 Czechia
Czechia
 New Zealand
New Zealand
 Austria
Austria
 Turkey
Turkey
 France
France
 Sweden
Sweden
 Italy
Italy
 Egypt
Egypt
 Belgium
Belgium
 Portugal
Portugal
 Slovenia
Slovenia
 Ireland
Ireland
 Romania
Romania
 Greece
Greece
 Argentina
Argentina
 Malaysia
Malaysia
 South Africa
South Africa
 Netherlands
Netherlands
 Bulgaria
Bulgaria
 Latvia
Latvia
 Australia
Australia
 Japan
Japan
 Russia
Russia